Давайте рассмотрим пример создания условий для более простого запуска LISP программ.
И так, в этом уроке:
- Мы создадим кнопку для запуска программы «mp_paral», которую мы рассмотрели в предыдущем уроке: «Пример программы LISP с диалоговым окном».
- После создания, добавим её на панель инструментов «mp_panel», которую мы создали в уроке «Создание кнопки для программы LISP».
- Добавим наши программы в список автоматической загрузки AutoCAD.
Создание кнопки.
Отрываем AutoCAD, на главном меню выбираем вкладку «Управление» и щелкаем на пункте «Пользовательский интерфейс». См. Рис. 1.
Откроется окно «Адаптация пользовательского интерфейса». В нем щелкаем по стрелке, открывающей список файлов адаптации, и выбираем «mp_panel.cuix». См. Рис. 2.
Если в списке нет файла «mp_panel.cuix», то посмотрите урок «Создание кнопки для программы LISP».
Далее щелкаем по кнопке «Создание новой команды». См. Рис. 3.
В нижнем левом окне появится «Команда1». Выделите её, и правее появится окно «Свойства». См. Рис. 4.
В поле «Имя» вводим «Параллелепипед». В поле «Макросы» — «^C^C_mp_paral».
Вверху в поле «Значек» выберите подходящий значок для кнопки и нажимаем «Изменить».
Откроется окно «Редактор кнопок». См. Рис. 5.
В этом окне я поставил галочку в поле «Сетка». Нажал на кнопку «Очистить» и при помощи инструментов рисования нарисовал зеленый параллелепипед.
Далее нажимаем «Сохранить». В проявившемся окне в поле «Имя изображения» вводим «mp_paral» и нажимаем «ОК». См. Рис. 6.

Рис. 6 . «Имя изображения»
При переносе нашей панели на другие компьютеры нам понадобиться переносит и файлы изображений кнопок. Поэтому давайте сохраним изображение нашей кнопки в папке «D:\MyLisp». Для этого нажимаем на кнопку «Экспорт…«. Откроется окно «Создания файла». См. Рис. 7.
Находим нашу папку «D:\MyLisp», в поле «Имя файла» вводим «mp_paral» и нажимаем «Сохранить».
Закрываем окно «Редактор Кнопок» нажав на кнопку «Закрыть»
Спускаемся в самый низ изображения кнопок и щелкаем по вновь созданному изображению кнопки. См. Рис. 8
Добавление кнопки на панель инструментов.
Для того, чтобы добавить кнопку на панель в верхнем левом окне щелкаем по [+] напротив надписи «Панели». См. Рис. 9.
Далее нажимаем на команду «Параллелепипед» и не отпуская мыши тащим ее на панель «mp_panel» и только там отпускаем кнопку мыши.
Если получилось, это будет выглядеть так, как на Рис. 10:

Рис. 10. «Добавление кнопки на панель».
Затем находим строку «Лента» и щелкаем по [+] возле неё. См. Рис. 11.
Далее по [+] на строке «Панели» и на строке «mp_panel».
Нажимаем на команду «Параллелепипед» и не отпуская мыши тащим ее к надписи «Строка 1» и только там отпускаем кнопку мыши.
В результате должно получится следующее. См. Рис. 12.
Нажимаем на кнопки «Применить» и «ОК»
На ленте выбираем вкладку «New». На панели «mp_paral» должна появится кнопка «Параллелепипед». См. Рис. 13.
Теперь можно запускать нашу программу нажатием этой кнопки.
А чтобы наши программы всегда были загружены, давайте добавим их в список автоматической загрузки AutoCAD.
Добавление программ в список автоматической загрузки AutoCAD
Переходим на вкладку «Управление» и нажимаем на кнопку «Приложения». См. Рис. 14.
Откроется окно «Загрузка/Выгрузка приложений». См. Рис. 15.
Нажимаем на изображение портфеля или на кнопку «Приложение». Откроется окно «Автозагрузка». В нем нажимаем «Добавить…».
Откроется окно «Добавление файла в список автозагрузки». См. Рис. 16.
Находим папку «D:\MyLisp».
Выделяем файлы «mp_kub» и «mp_paral».
Нажимаем кнопку «Добавить».
В окне «Автозагрузка» появятся пути к нашим файлам. См. Рис. 17.

Рис. 17. «Пути доступа к файлам»
Нажимаем на кнопку «Закрыть» и затем на кнопку «Закрыть» в окне «Загрузка/Выгрузка приложений».
Теперь наши файлы будут автоматически загружаться при каждом открытии файла AutoCAD.
Закройте файл и снова запустите его (или просто создайте новый файл AutoCAD).
На ленте выберите вкладку «New» и нажмите на кнопку «Параллелепипед». Запустится команда «mp_paral», которая откроет форму «Параллелепипед». См. Рис. 18.
Если это произошло, значит, все у нас получилось.
И так, в этом уроке:
- Мы создали кнопку для запуска программы «mp_paral».
- Добавили кнопку на панель инструментов «mp_panel».
- А так же добавили наши программы в список автоматической загрузки AutoCAD.
Пишите в комментариях:
Всё ли у вас получилось?
Трудно ли было выполнить этот урок?
Где у вас возникли трудности?
Я с удовольствием отвечу на ваши комментарии.
Если вы хотите получать новости с моего сайта. Оформляйте подписку.
До новых встреч.
«Автор: Михаил Орлов»
Google
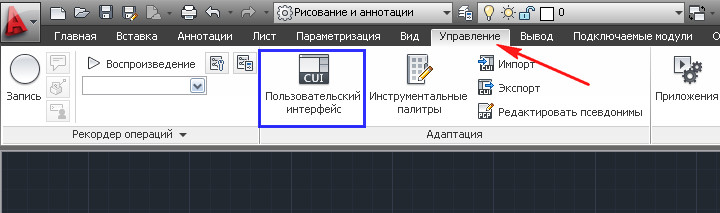

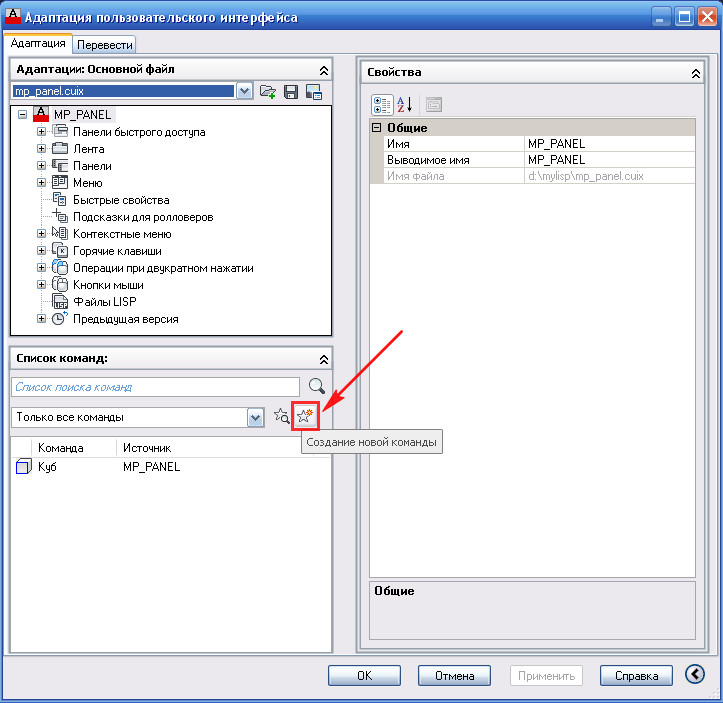

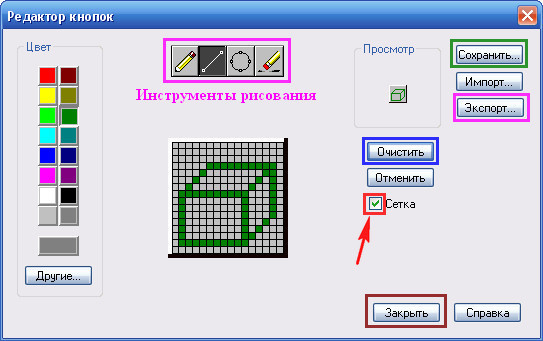
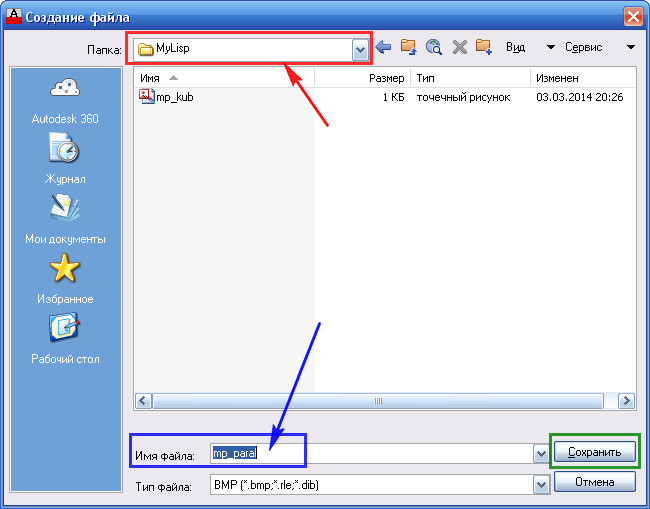
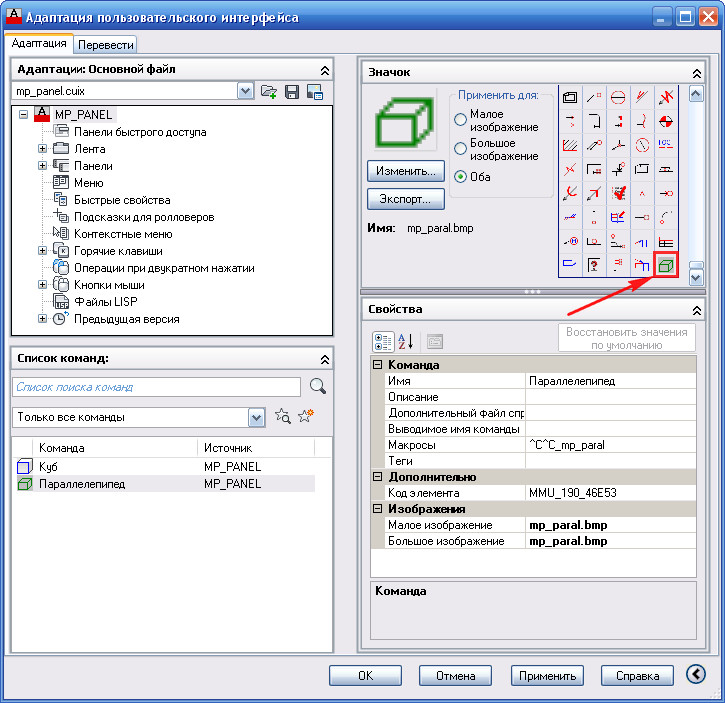
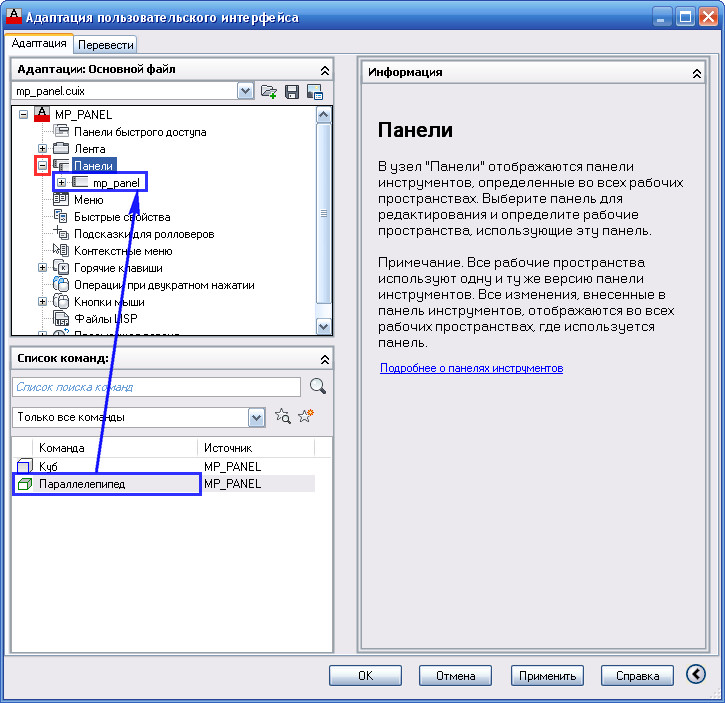
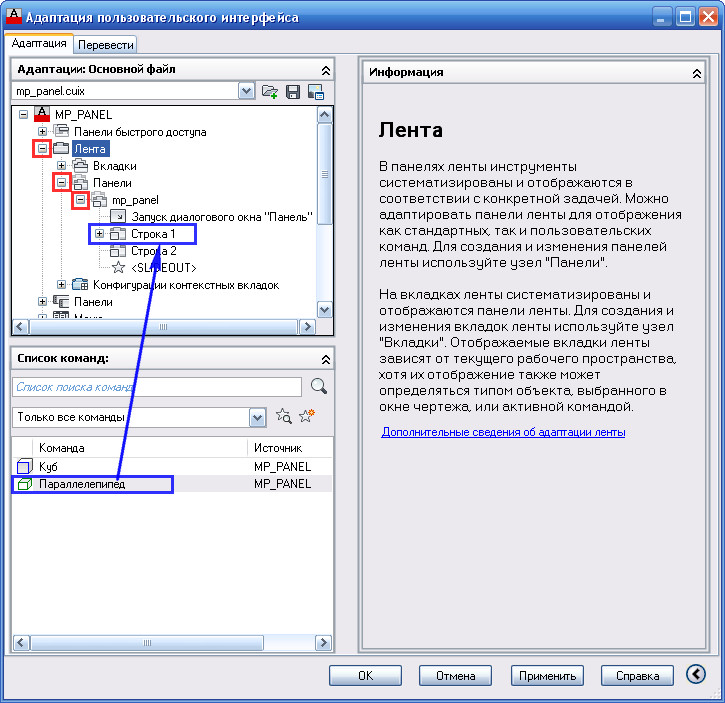
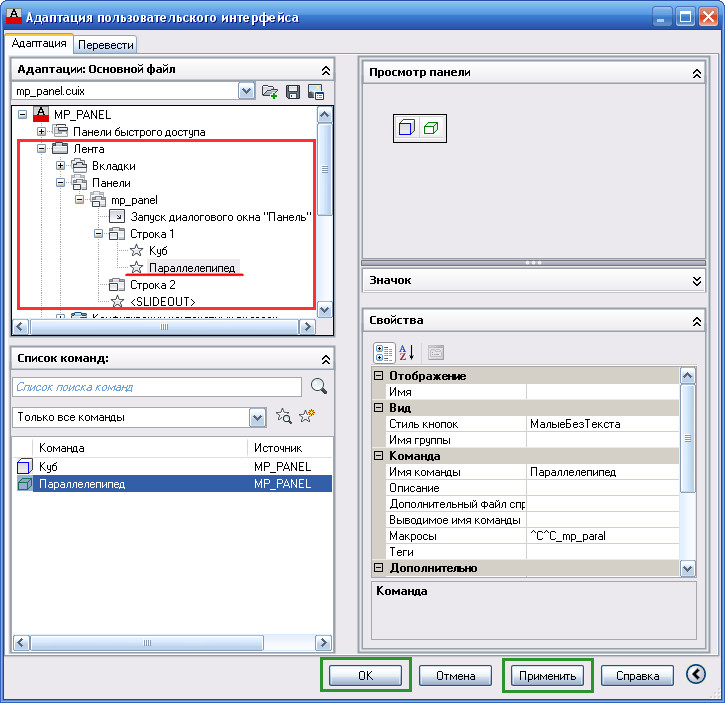
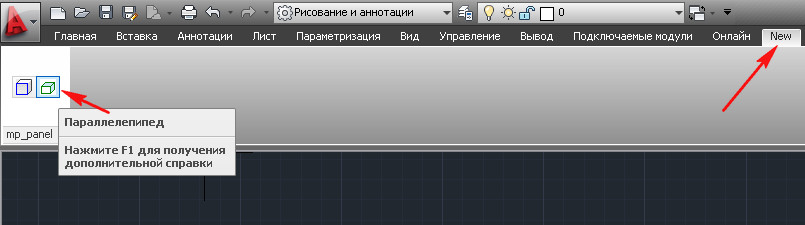

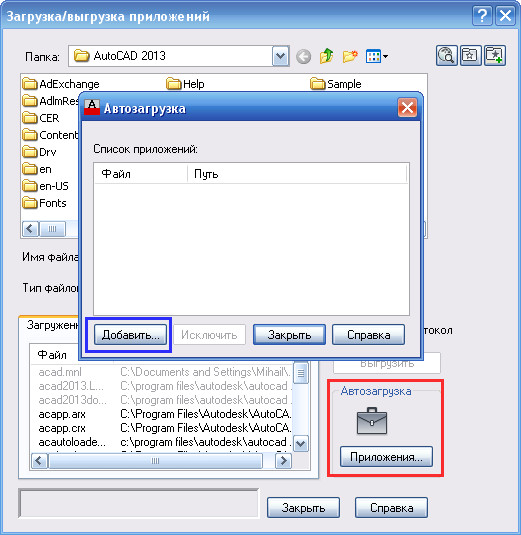
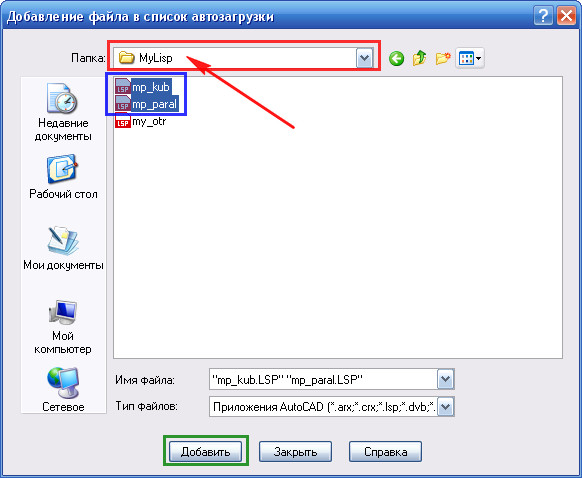

здравствуйте ,
Создал программу по вашему образцу.
Каждый раз перед загрузкой требует потверждения,
Можно этого избежать,Спасибо за помощь
Пришлите мне на почту: acadprog@gmail.com скриншот требования. Напишите версию вашего Автокада и Операционки
чего внтури у mp_panel.cuix?
Это файл частичной адаптации. Он добавляет на ленту вкладку New. Более подробно можно прочитать здесь: https://acad-prog.ru/buttom/
Хочу сетку миллиметровкой на рабочем поле
Отображение сетки F7.
Подскажите, как осуществить запуск программы на лиспе из другой программы лисп.
Если в программе нем исходных переменных, то
(имяПрограммы)
Если есть переменные:
(имяПрограммы переменная1 переменная2 …..)
Если не сложно, можно пример? или ссылку
Разобрался. В другом уроке есть. Спасибо!
Создание кнопки для команды лисп — процесс не быстрый. А если лиспов много, то кнопки занимают много места на экране. Есть альтернативный (и на мой взгляд, более удобный и быстрый) вариант — это создание псевдоимен лисп-команд в acad.pgp. Добавляете свои буквы (которые потом набираете в командной строке для вызова команды лиспа) и лисп-команду в разделе пользовательские имена команд (например, КА, * CALC), перезагружаете автокад — и всё…