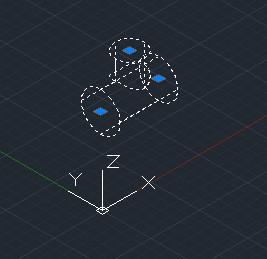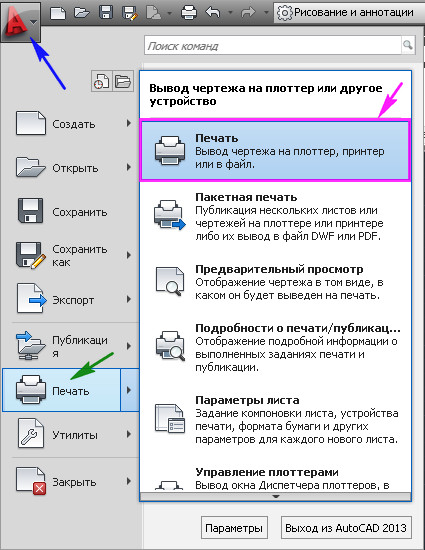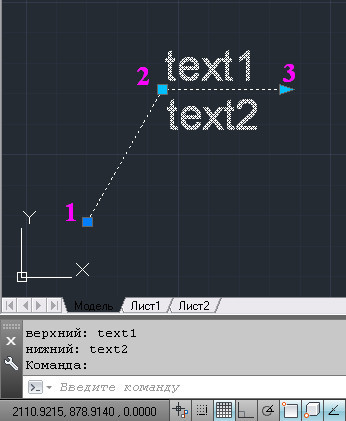Печать в Автокаде имеет большое количество различных настроек. Рассмотреть все в одном уроке не представляется возможным. Поэтому в этой статье мы рассмотрим один из возможных вариантов организации печати спецификации. Создание таблиц спецификации в AutoCAD и Excel, и установление связи между ними мы разбирали в предыдущем уроке: «Спецификация в Автокаде».
Вы можете бесплатно скачать связанные между собой файлы спецификации Excel и AutoCAD.
Для печати спецификации в Автокаде, в начале необходимо создать Листы, в которых будут прописаны параметры их печати. Итак, в этом уроке мы рассмотрим:
Создание первого листа спецификации.
Создание второго листа спецификации.
Добавление и изменение данных в спецификации.
Создание третьего листа спецификации.