Получил чертеж от заказчика, открыл, а в нем вместо текста набор не понятных значков. См. Рис. 1.
В моей практике это случается не редко. Поэтому решил написать об этом статью.
Что же делать в этой ситуации?
Очевидно, что тот, кто делал этот чертеж, использовал шрифты, которые в моем Автокаде не установлены.
Как же узнать какие это шрифты?
Для этого сразу после загрузки Автокад, нажмите F2. Откроется «Текстовое окно AutoCAD». Подымаемся почти в самый верх этого окна и видим, что в моем случаи, это шрифты CS_Gost2304.shx и pitsimp8.shx, вместо которых программа подставила simplex.shx. См. Рис. 2.
Теперь нам остается, лишь найти эти шрифты и установить. И тогда надписи в чертеже будут отображаться корректно.
Найти их можно на просторах Интернета.
Также большую коллекцию шрифтов для Автокад вы можете скачать с моего сайта.
 Скачать шрифты для Автокада. (Размер файла: 10.7 MB)
Скачать шрифты для Автокада. (Размер файла: 10.7 MB)
Отдельно Вы можете скачать шрифты и тип линии по ГОСТ:
Посмотреть шрифты ГОСТ для AutoCAD
 Скачать шрифты ГОСТ для Автокада. (Размер файла: 1.45 MB)
Скачать шрифты ГОСТ для Автокада. (Размер файла: 1.45 MB)
AutoCAD поддерживает два типа шрифтов:
- Стандартные шрифты Windows — *.ttf (True Type Fonts)
- Шрифты, созданные специально для AutoCAD — *.shx
Теперь, давайте разберем, как их устанавливать.
Установка шрифтов TTF.
Если вы работаете в Windows 7 или Windows 8, просто щелкните правой кнопкой мыши по шрифту. Появится контекстное меню, в котором выберите «Установить».
Если вы работаете в Windows XP, то шрифты нужно скопировать в одноименную папку, которая находится в «Панели управления». См. Рис. 3.
Установка шрифтов SHX.
Эти шрифты нужно скопировать в специальную папку для шрифтов AutoCAD. Для того, чтобы определить местонахождение этой папки, откройте AutoCAD, щелкните сначала по кнопке приложение, затем по кнопки «Параметры». См. Рис. 4.
Откроется окно «Настройка».
Переходим на вкладку «Файлы». Щелкаем по [+] в строке с надписью «Путь доступа к вспомогательным файлам». Откроется список, в котором надо найти строчку со словом fonts на конце. Эта строчка указывает на место папки, в которую нужно скопировать необходимые шрифты. В моем случаи это: C:\program files\autodesk\autocad 2013\fonts. См. Рис. 5.
После того, как вы скопировали необходимые шрифты, Автокад необходимо перезапустить.
Шрифт CS_Gost2304.shx я установил, а шрифт pitsimp8.shx так и не смог найти. Перезапустил Автокад, открываю снова чертеж и вижу, что текст не поменялся.
См. Рис. 6.
Возможно, что у вас, текст отображается уже правильно. Если нет, продолжайте читать статью.
Давайте, определим стиль текста написанного некорректно:
Для этого выделяем этот текст и нажимаем Ctrl + 1. Откроется палитра «Свойства», в которой мы видим, что текст написан в стиле «Standard». Обратите внимание на строку «Содержание», которая находится немного выше. В ней текст отображается правильно. Это говорит о том, что в Автокаде уже установлен шрифт, который отобразит наш текст корректно. См. Рис. 7.
Давайте поменяем шрифт у стиля «Standard».
Для этого переходим на вкладку «Аннотации» и щелкаем по стрелке, расположенной в правом нижнем углу панели инструментов «Текст».
Откроется окно текстовые стили. Выделяем стиль «Standard». Открываем список шрифтов, щелкнув по имени текущего шрифта.
Выбираем шрифт на который хотим поменять текущий (я выбрал cx_gost2304.shx ). См. Рис.8.
Нажимаем на кнопку «Применить». Затем на кнопку «Закрыть».
Иногда, чтобы новый шрифт вступил в силу, нужно еще регенерировать чертеж: Наберите в командной строке «_regenall» и нажмите <Enter>.
Текст стал отображаться корректно. См. Рис. 9.
Если у Вас текст все еще отображается не правильно. Меняйте шрифт у стиля, пробуя разные шрифты пока не найдете необходимый.
Пишите в комментариях:
Помогла ли вам это статья?
Если Вы тоже сталкивались с этой проблемой и решали ее как то по другому. Поделитесь своим опытом.
Если вы хотите получать новости с моего сайта. Оформляйте подписку.
До новых встреч.
«Автор: Михаил Орлов»
 Скачать шрифты для Автокада. (Размер файла: 10.7 MB)
Скачать шрифты для Автокада. (Размер файла: 10.7 MB)
Посмотреть шрифты ГОСТ для AutoCAD.
 Скачать шрифты ГОСТ для Автокада. (Размер файла: 1.45 MB)
Скачать шрифты ГОСТ для Автокада. (Размер файла: 1.45 MB)
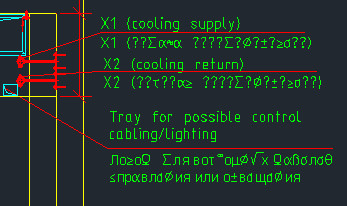
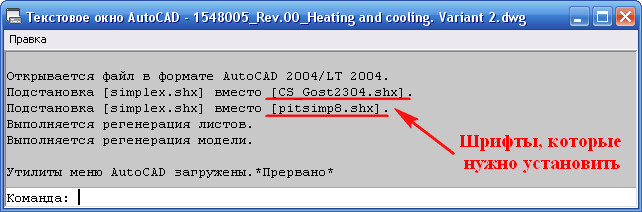
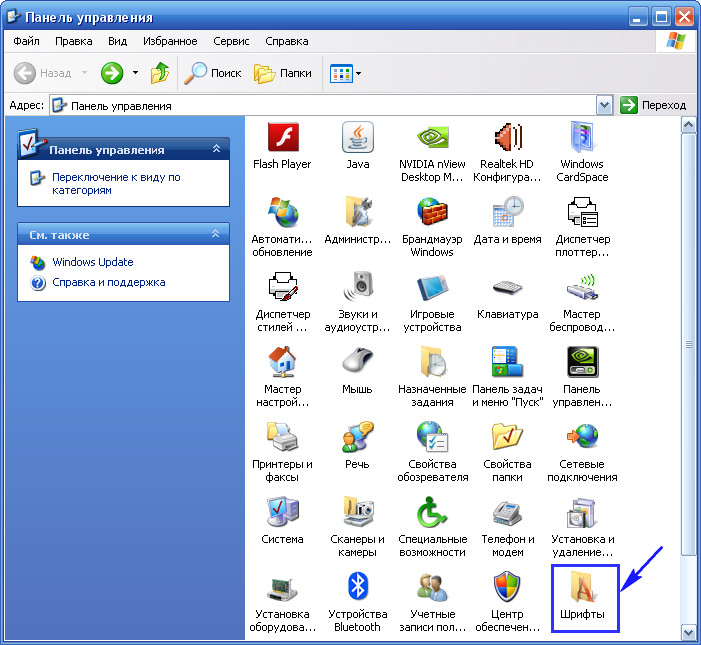

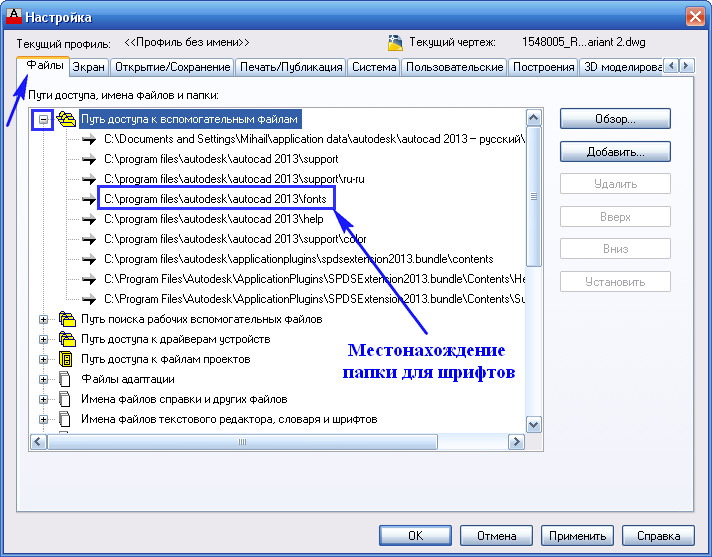
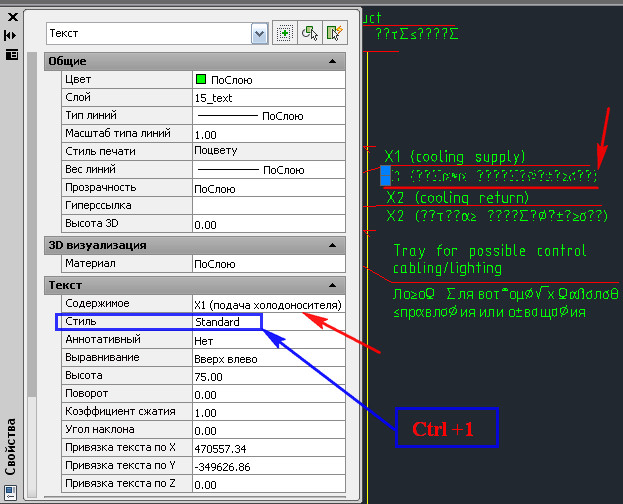
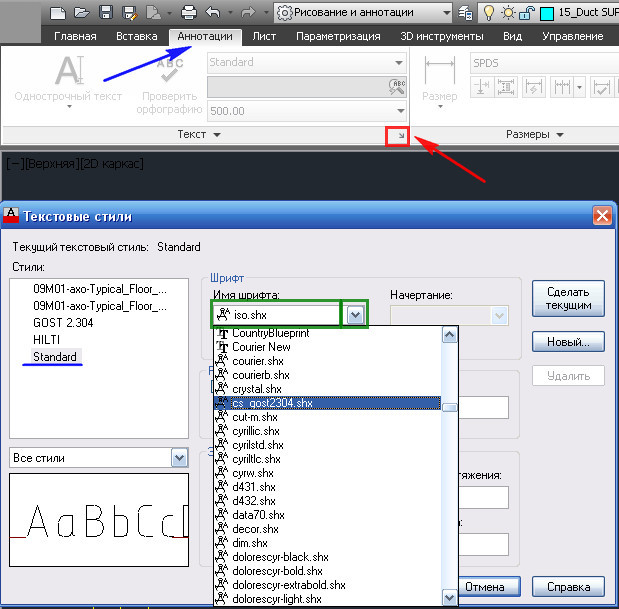

Спасибо за полезный урок! Все работает, приятно работать с хорошими шрифтами!
Спасибо за статью! Очень помогло при печати чужого чертежа.
Большое спасибо! Ваша статья мне очень помогла!
Спасибо!
Все работает!
супер!
спасибо!
Спасибо! Очень полезно!
Спасибо! +1
спасибки!!!все работает!
Большое спасибо! Всегда залипаю, когда нужно настраивать Автокад, а тут всё понятно и просто! Заберу в архив советов)
Всего Вам хорошего)
Спасибо. Не работал с акадом уже лет шесть, последний раз в 2004 версии вроде, уже тогда было старье. Оказывается дизайн и расположение менюшек сильно поменялось. Разбираться было некогда, статья пришлась весьма к месту.
Спасибо большое!! Четко и по делу!!!
Спасибо, очень помогли. И Архив шрифтов очень кстати. Единственное, так и не смог найти нигде шрифт Times Russian. Может есть у кого?
СПАСИБО!!!
Огромное спасибо, очень помогло!!!
СПАСИБО!!!
Спасибо, нашла тот шрифт, что искала!
Спасибо! Все шрифты стали читаемы, очень помогло.
Здравствуйте, подскажите как решить такую проблему: скопировал папки fonts (из autocad 2015 и windows 8.1) с одного ПК на другой. Перезагрузил ПК. Но шрифты отображаются до сих пор старые. Покопавшись обнаружил, что для того чтобы эти шрифты применялись, надо как вы описываете на каждый файлик щелкнуть и установить (шрифтов очень много). Можно ли как нибудь установить все шрифты скопом, а не тыкая по каждому по отдельности?
Здравствуйте! Скажите пожалуйста, можно ли как-то изменить преобразование всех незнакомых шрифтов в simplex.shx?
То есть, мне бы хотелось по умолчанию поставить вместо него Isocpeur или Gost_A.
В командной строке наберите:
и нажмите ENTER.
Затем введите название вашего шрифта:
и снова нажмите ENTER.
Установка шрифтов в папку Program files не помогала (autocad их не видел). Выход оказался простым: с помощью поисковика находим все папки fonts на диске С и в них вставляем нужные нам шрифты, после перезапускаем программу autocad и все заработает.
Очень Вам благодарен. Толково и доступно.
Не жалко даже эмейл прописать) Спасибо за статью. Очень полезно
Спасибо большое. При много Вам благодарен
СПАСИБО БРАТ ПОМОГЛО И ТЕКСТ И ФАЙЛЫ ТВОИ
отличная статья для чайников