Одним из способов ускорения работы в Автокад является применение горячий клавиш.
В этом уроке мы рассмотрим стандартные Горячие клавиши Автокад, их применение и создание своих горячих клавиш.
Например, чтобы открыть окно Печати, Нужно щелкнуть мышкой по кнопке приложения. Перевести указатель мыши ниже на строку «Печать». И в появившемся списке выбираем «Печать». См. Рис. 1.
Или просто нажать на клавиатуре Ctrl+P. Согласитесь, что с клавиатуры это сделать намного проще.
AutoCAD 2013 включает в себя следующие стандартные горячие клавиши:
Клавиши общего назначения.
Esc – используется для снятия выделения или отмены команды
Пробел (или Enter) – используется для запуска последней выполненной программы. Также для подтверждения параметров команды.
Del – удаляет выделенные объекты
Горячие клавиши F1-F12.
F1 — Вызов справочной системы
F2 – Включить / отключить текстовое окно (информация о процессе работы, порядке построение объектов).
F3 — Включить / отключить объектные привязки
F4 — Включить / отключить 3Dпривязку
F5 — Циклическое переключение между изометрическими плоскостями
F6 — Разрешить / запретить динамическую ПСК (изменяется системная переменная UCSDETECT)
F7 — Отобразить / скрыть сетку (изменяется системная переменная GRIDMODE)
F8 — Ортогональное ограничение построения и перемещения (изменяется системная переменная ORTHOMODE)
F9 — Включить / отключить шаговую привязку (изменяется системная переменная SNAPMODE)
F10 — Включить / отключить полярное отслеживание
F11 — Включить / отключить режим отслеживания объектной привязки
F12 — Включить / отключить динамической ввод
Клавиши для работы с буфером обмена:
Ctrl+X — вырезать выделенные объекты в буфер обмена
Ctrl+C — копировать выделенные объекты в буфер обмена
Ctrl+Shift+C — копирование выделенных объектов в буфер обмена с базовой точкой
Ctrl+V — вставка данных из буфера обмена
Ctrl+Shift+V — вставка данных из буфера обмена единым блоком.
Клавиши для работы с файлами:
Ctrl+N — создание нового чертежа
Ctrl+O — открытие существующего файла чертежа
Ctrl+S — сохранение текущего чертежа
Ctrl+Shift+S — сохранить как
Ctrl+P — вывод текущего чертежа на печать
Ctrl+Q — закрыть программу
Ctrl+Z — отмена последней операции
Ctrl+Y — отмена последней операции «отменить»
Клавиши CTRL+0… CTRL+9
CTRL+0 — Включение и отключение режима чистого экрана
CTRL+1 — Включение и отключение палитры «Свойства»
CTRL+2 — Включение / отключение центра управления
CTRL+3 — Открытие / закрытие окна инструментальных палитр
CTRL+4 — Включение /отключение диспетчера подшивок
CTRL+5 — Включение /отключение информационной палитры
CTRL+6 — Включение /отключение диспетчера подключения к БД
CTRL+7 — Включение /отключение диспетчера наборов пометок
CTRL+8 — Включение / отключение палитры калькулятора БыстрКальк
CTRL+9 — Включение / отключение окна команд (командной строки)
Дополнительные клавиши CTRL +…
CTRL+A — Выбор объектов в чертеже
CTRL+SHITF+A — Включение /отключение групп
CTRL+B — Включение /отключение шаговой привязки
CTRL+D — Включение /отключение динамических ПСК
CTRL+E — Циклическое переключение между изометрическими плоскостями
CTRL+F — Переключение текущих режимов объектной привязки
CTRL+G — Включение и отключение сетки
CTRL+H — Включени е/отключение переменной PICKSTYLE
CTRL+I — Включение /отключение системной переменной COORDS
CTRL+J — Повторное выполнение последней команды
CTRL+L — Включение и отключение режима ортогональных построений
CTRL+M — Повторное выполнение последней команды
CTRL+R — Циклическое переключение между видовыми экранами листов
CTRL+T — Включение и отключение режима «Планшет»
CTRL+[ — Прерывание текущей команды
CTRL+\ — Прерывание текущей команды
CTRL+PAGE UP — Перемещение на следующую вкладку слева от текущей.
CTRL+PAGE DOWN — Перемещение на следующую вкладку справа от текущей
Клавиши ALT +…
ALT+F11 — Вызов редактора Visual Basic
ALT+F8 — Вызов диалогового окна «Макросы»
Скачать список с горячими клавишами AutoCAD.
Создание горячих клавиш в Автокад.
Мы видим, что по умолчанию, количество горячих клавиш не так велико. Многие команды Автокад, которые используются часто, не имеют таковых. К счастью производители Автокад предоставляют нам возможность создания своих горячих клавиш. И эта процедура совсем не сложная.
Давайте создадим горячую клавишу, например SHITF+S, для «Диспетчера свойств слоев».
На ленте перейдите на вкладку «Управления» и щелкните по кнопке «Пользовательский интерфейс». См. Рис. 2.
(или наберите в командной строке CUI и нажмите на клавиатуре Enter).
Откроется окно «Адаптация пользовательского интерфейса». Щелкните по квадратику с плюсиком напротив строки «Горячие клавиши». Откроется подсписок. Выделите надпись «Клавиши быстрого доступа». Справа в окне «Ярлыки» появятся существующие горячи клавиши. См. Рис. 3.
В окне «Список команд» найдите команду «Свойства слоя» Поставьте на нее указатель мыши, нажмите левую кнопку и не отпуская ее, ведите указатель к надписи «Клавиши быстрого доступа» И только там отпускаем кнопку. См. Рис. 4.
В подсписке «Клавиши быстрого доступа» появится новая строка «Свойства слоя». Щелкнув по ней, выделите ее. Далее в окне «Свойства» щелкните в поле напротив надписи «Клавиши». Затем по квадратику с точками. См. Рис. 5.
Откроется окно «Клавиши быстрого вызова». Удерживая на клавиатуре SHITF нажмите S. В строке появиться надпись SHITF+S. Нажимаем ОК. См. рис. 6.
В поле «Клавиши» появиться надпись SHITF+S. Нажимаем ОК. См. Рис. 7.
Все горячая клавиша готова. Давайте ее проверим.
Нажмите сочетание клавиш SHITF+S. Откроется окно «Диспетчера свойств слоев». См. Рис. 8.
Нажмите SHITF+S еще раз и окно закроется.
Создайте горячие клавиши для команд, которые Вы используете часто или для тех, до которых вам трудно добраться при помощи мыши и ваша работа в AutoCAD станет быстрее. А ваши коллеги будут удивляться тому, как быстро Вам удается вызывать команды.
Надеюсь, что эта статья оказалось кому-то полезной, и Ваша работа в AutoCAD стала более комфортной.
Читайте в следующем уроке: «Использование сокращенных команд Автокад».
Если у Вас появились вопросы, задавайте их в комментариях.
Я с удовольствием отвечу.
Если вы хотите получать новости с моего сайта. Оформляйте подписку.
До новых встреч.
«Автор: Михаил Орлов»
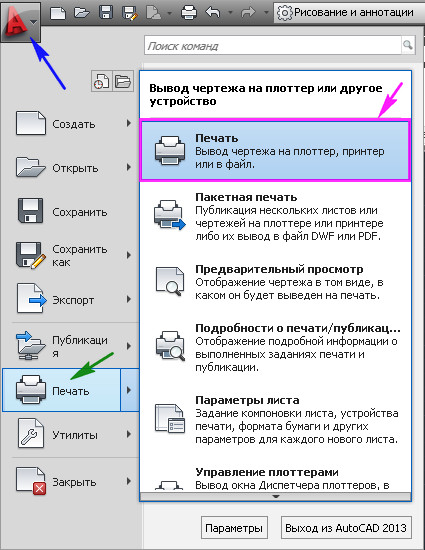

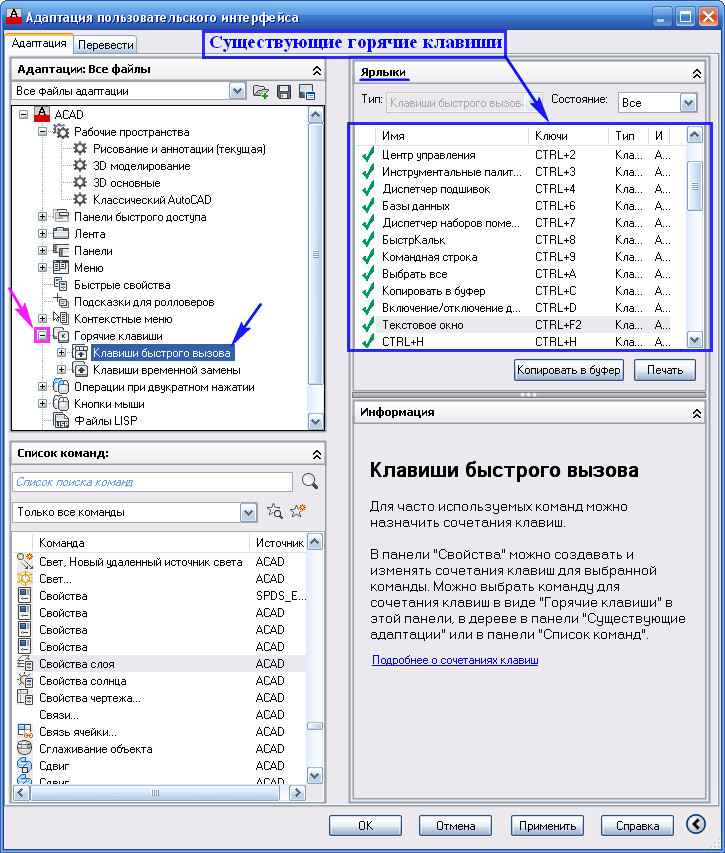
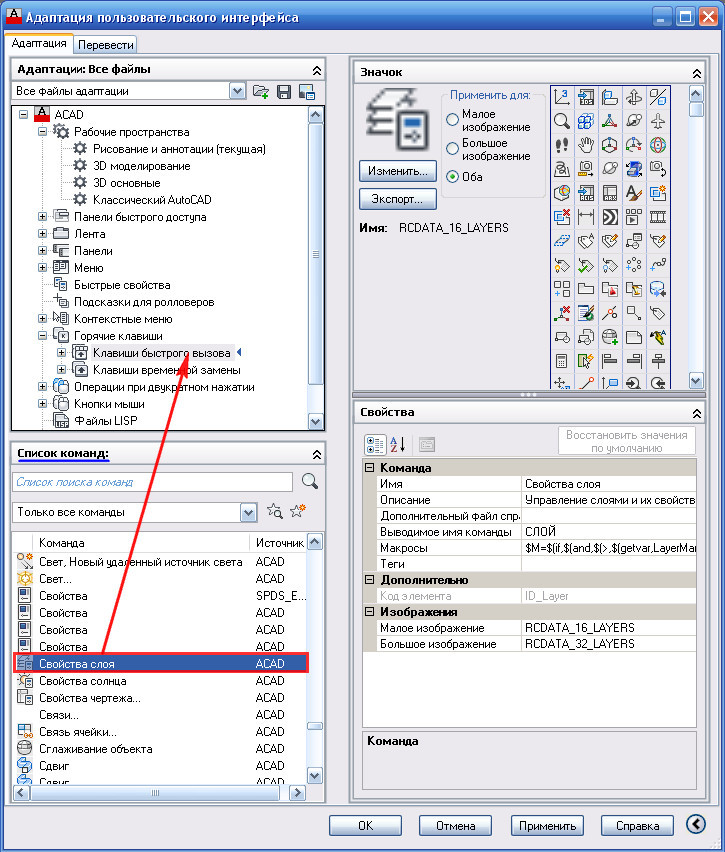
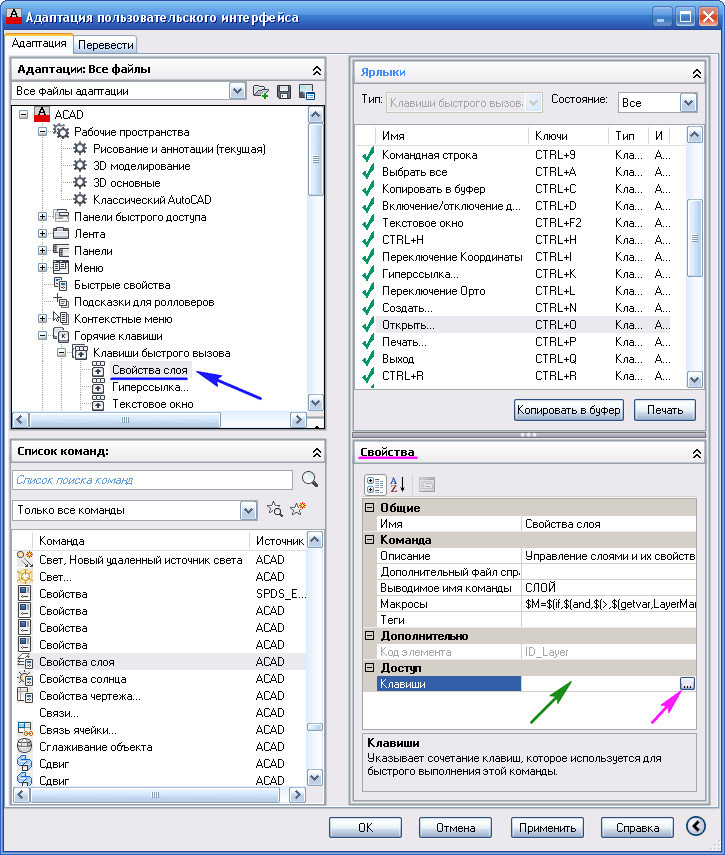
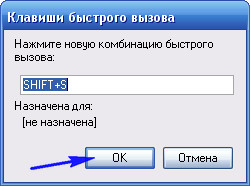
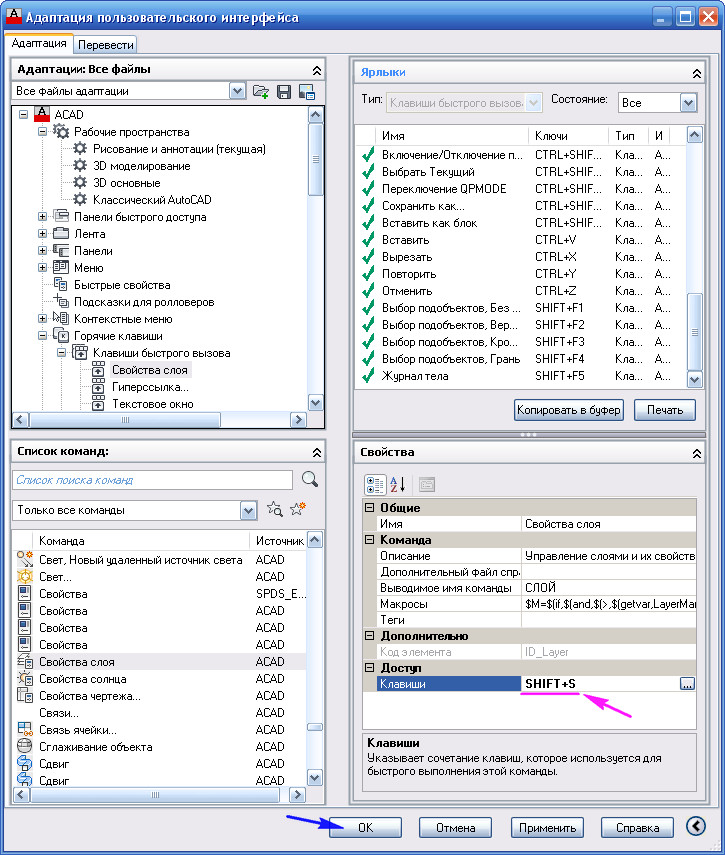

очень нужная тема
Спасибо, все понятно, статья помогла
Спасибо большое!
Спасибо за разъяснение
Пожалуйста можете сказать или возможно ли поставить ~отрезок~ горячий клавиш
Вы можете создать горячую клавишу для любой стандартной команды AutoCAD. Как это сделать рассказано в этой статье.
Уважаемый Михаил. Статья понравилась, но у меня не получается ее реализовать. Болит кисть руки — купил Trackball «Orbit» Kensignton. На всех программах Orcad, Pad-Layout, Solidwork работает команда «Pan» с помощью Shift, Ctrl, Alt. На автокаде не могу добиться.
Помогите!
Можно ли назначить на горячую клавишу одну буквенную кнопку? Например H,G или F… Только с шифтом получается.
Нет одну нельзя. Только сочетания клавиш.
Спасибо, очень нужная информация.
Использую английскую версию AutoCad, при вводе tag не нажимается не SHIFT, Cntrl и только с клавиатуры можно ввести. но в итоге и они не работают.
как назначить команду кнопкам на мыши «вперед назад»
Левой кнопке мыши назначены стандартные команды, которые отменить нельзя. Правая кнопка по умолчанию выводить контекстное меню (которое можно изменять). Если контекстное меню не нужно, правую кнопку настраивают на повтор последней команды или ввод. Об этом написано здесь: http://acad-prog.ru/change_int/#nast , пункт 7).
Здравствуйте. полезная статья но вот загвостка, в свойствах нет раздела «Доступ» и соответственно строки «клавиши». Это автокад недоделанный или можно как то решить эту проблему? У меня 2016 автокад, лицензированный.
Проверил в AutoCAD 2016 (Английская версия). Там этот раздел называется «Access». Напишите для какой команды Вы хотите создать горячую клавишу.
Здравствуйте! почему то не получается создать быстрые клавиши на комбинации ALT+1, ALT+2 и т.д. C CTRL все получается, но с ним не удобно) подскажите в чем проблема
Сочетание клавиш ALT+1, ALT+2 … ALT+9 уже занято стандартными командами. Назначить для них другие команды нельзя.
Спасибо!! очень помогли!
в 2002 каде стрелочка в низ повторяла вводимые значения , а в 14 такого нет . или я ошибаюсь?
Спасибо! Очень помогли! была проблема с ESC
Спасибо большое, Михаил. Эта статья оказалась для меня очень полезной. Написано понятно и доступно даже для пользователя-новичка.
Спасибо. Реальная помощь. Назначил горячие клавиши в AutoCAD16Э. Целый час тупил, пока не нашел вашу статью. Отличается от других версий что ли.
Сплошная польза 🙂
Спасибо!
День добрый. Прочитал вашу статью, так как хотел создать быстрые клавиши для окна «редактирования», и для «отрезок», «прямоугольник», и проч… И так и не смог этого сделать, так как когда я нашёл эти команды в списке — у них не было строки «доступ»… Потом решил просто, хоть на чем нибудь проверить — и вообще ничего не сработало. При комбинации с шифтом — выдает букву с шифтом, что нажал, и всё… Может в версии 2018 как то иначе это стало. Ничего так и не смог изменить, и продолжаю рисовать как раньше. А жаль…
Чтобы появилась строка доступ надо перетащить снизу команду в группу «клавиши быстрого вызова» И там уже появляется возможность прописать горячую клавишу для операции.
Отличная тема, спасибо! Очень нужно.
Спасибо!
Я удаляю (стереть) через «e» Близко для левой руки!
Мышью выделил [E] [Space]
Спасибо огромное, дружище! тоже начала удалять через «E» !!!
Здравствуйте!
Как перенести клавиши быстрого вызова при переустановке AutoCad?
Не знаю. Никогда не пробовал это делать.
Через *.pgp файл
Статья отличная, а как перенести настроенные горячие клавиши на другой компьютер?
Как будет горячая кл. Настройка магнита?
ПРИВЯЗКА — F3