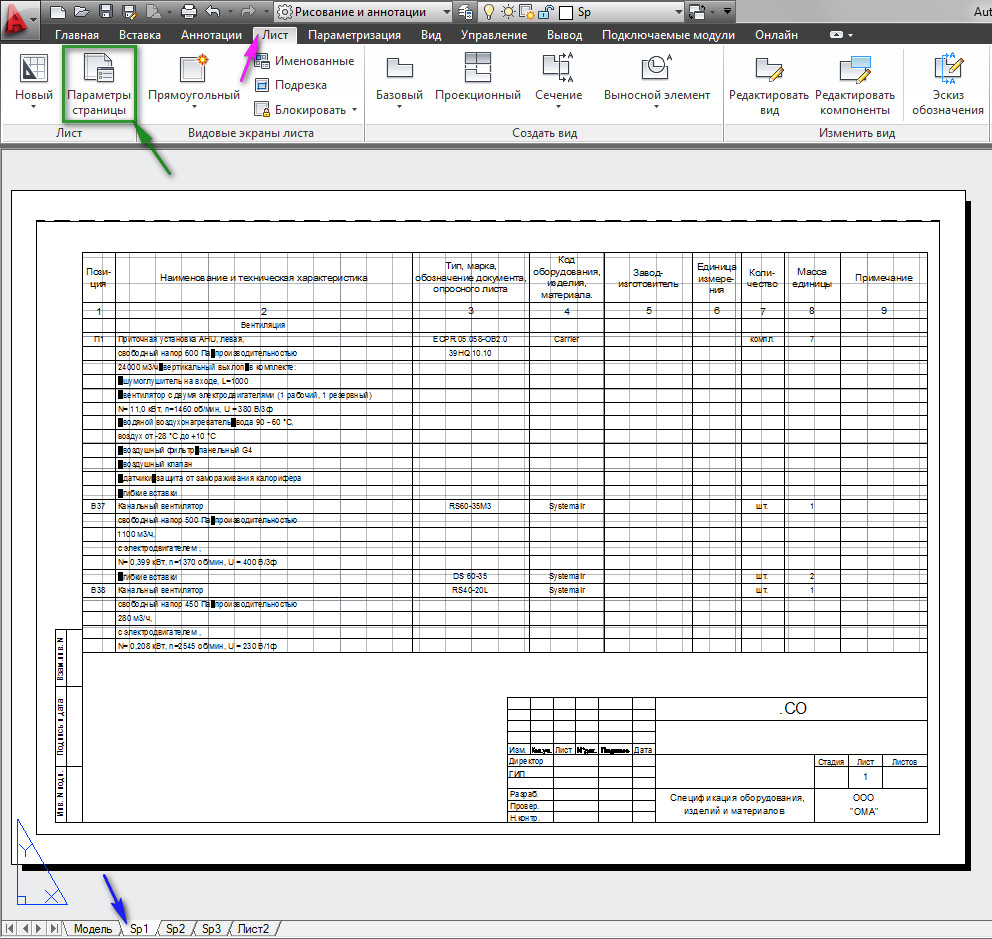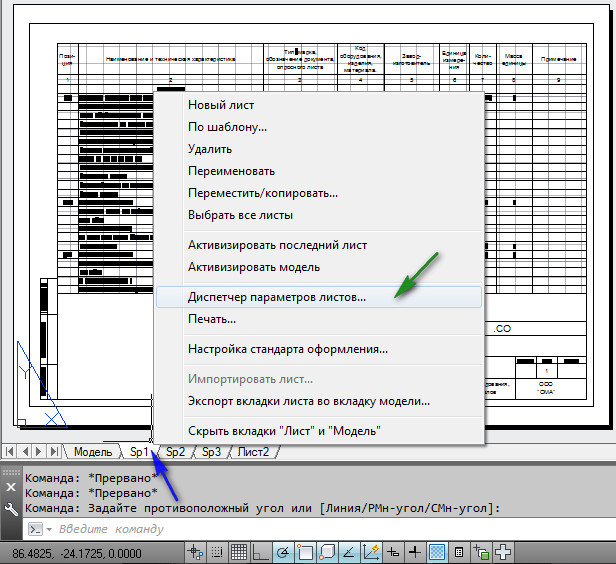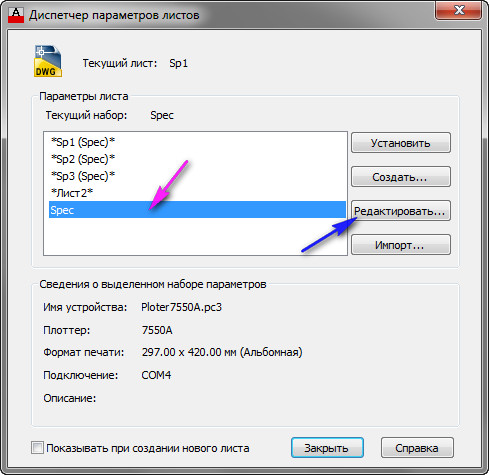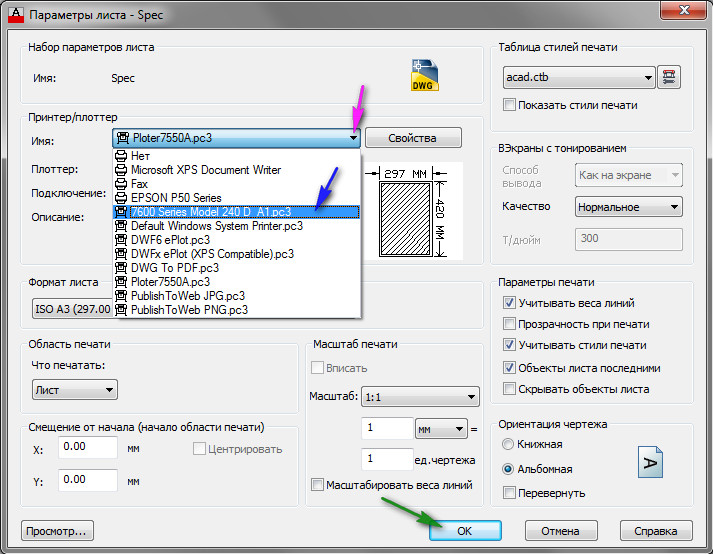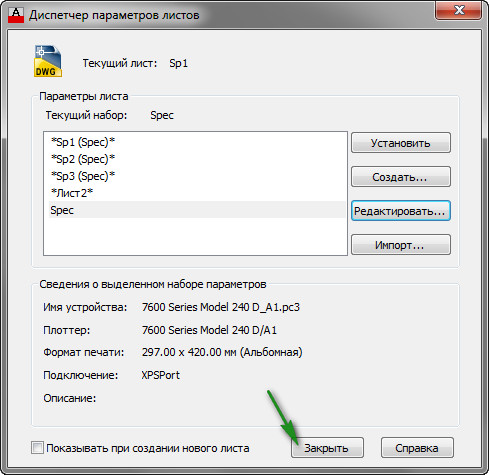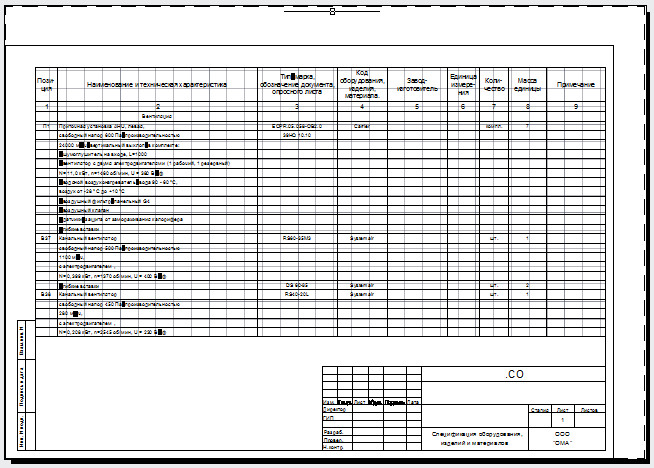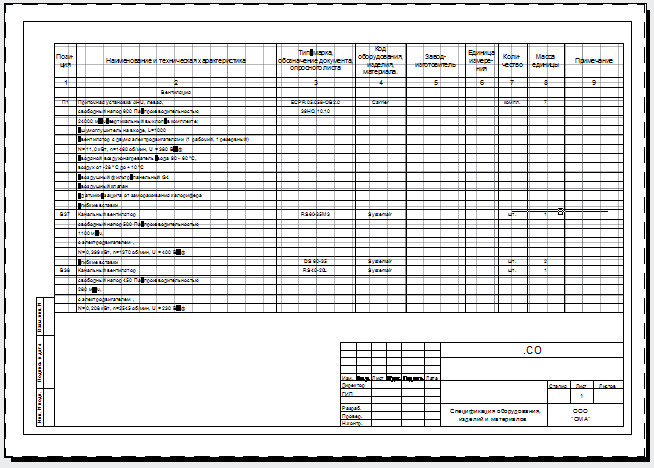Статья для тех, кто скачал связанные между собой файлы спецификации Excel и AutoCAD в уроке: «Спецификация в Автокаде» или «Печать в Автокаде».
В каждом листе спецификации прописан принтер, на котором, предполагается, лист будет в дальнейшем распечатан. Поскольку на Вашем компьютере и на моем установлены разные принтере, то в этой статье я расскажу, как изменить принтер (плоттер) для всех листов спецификации.
Скаченный файл Spec.rar нужно разархивировать. В результате Вы получите папку, в которой будет два файла: Spec.dwg и Spec.xls. См. Рис. 1.
Откройте Spec.dwg. Перейдите на вкладку Sp1. На ленте перейдите на вкладку «Лист» и щелкните по кнопке «Параметры страницы». См. Рис. 2.
Или поместив курсор мыши на вкладку Sp1, щелкните правую кнопку мыши. И в появившемся контекстном меню, выберите «Диспетчер параметров листов». См. Рис. 3.
Откроется окно «Диспетчер параметров листов». В нем выделите строку «Spec» и нажмите на кнопку «Редактировать…«. См. Рис. 4.
Откроется окно «Параметры листа — Spec». Щелкните по стрелке, открывающей список принтеров, и выберите свой принтер (в примере я выбираю другой принтер). Затем нажмите ОК. См. Рис. 5.
Появится вопрос, в котором Вас спросят: Хотите ли вы, только что внесенные изменения, применить и к другим листам? Нажимаем ОК. См. Рис. 6.
Далее нажимаем «Закрыть» в окне «Диспетчера параметров листов». См. Рис. 7.
В результате во всех листах спецификации назначенный принтер изменится.
Возможно, что лист спецификации будет расположен не так как при моем принтере. См. Рис. 8.
Тогда листы необходимо под редактировать. В моем случае, я сдвинул весь лист спецификации к центру. См. Рис. 9.
Отредактировать нужно все листы спецификации. Один раз настроев листы под конкретный притер, вы сможете печатать их много раз, пока не решите поменять его поменять.
Если у Вас появились вопросы, задавайте их в комментариях.
Я с удовольствием отвечу.
До новых встреч.
«Автор: Михаил Орлов»