Программа «Расчет профиля» создана в помощь инженерам-проектировщикам, работающих с профилями. Автор программы, читатель моего сайта: Рустем Вилевич
Программа состоит из нескольких модулей (команд).
Программа работает только с полилиниями, если вместо полилинии
указать линию, ничего не выйдет. Перевести все линии в полилинии
Вам поможет модуль line_to_poliline.
Важный момент для работы программы. Полилинии должны быть нарисо-
ваны слева на право.
Краткое описание команд (модулей).
Для того, чтобы задать исходные данные используем команду ISH_DAN
ISH_DAN — указываем трубу, землю, полки отметок земли, верха трубы, глубины траншеи. Вводим диаметр, отметку подвала, указываем подвал.
otm_trub — поставит отметки трубы. На запрос команды «Выберите объекты:» — выделяем полилинии, расположенные внизу. Полилинии должны быть нарисованы заранее. Выделяем полилинии только в тех местах, где нужно получит отметки.
Если в начале профиля нет пикета, то следует мысленно продолжить его и поставить в пустом месте, тоже само для конца профиля.
otm_zem — поставит отметки земли. На запрос команды «Выберите объекты:» — выделяем полилинии, расположенные внизу. Полилинии должны быть нарисованы заранее. Выделяем полилинии только в тех местах, где нужно получит отметки.
glub_transh — поставит глубину траншеи. На запрос команды «Выберите объекты:» — выделяем полилинии, расположенные внизу. Полилинии должны быть нарисованы заранее. Выделяем полилинии только в тех местах, где нужно получит отметки.
otm_DNO_TRANSH — поставит отметки дна траншени. На запрос команды «Выберите объекты:» — выделяем полилинии, расположенные внизу. Полилинии должны быть нарисованы заранее. Выделяем полилинии только в тех местах, где нужно получит отметки.
prom_otm — поставит единичную отметку земли и трубы в указанном месте, выделяем любую полилинию в пределах профиля.
UKLON_TR — поставит уклоны, на ранее указанной полке
UGOL_TR — рассчитает угол в указанном месте и поставит над углом в указанном месте.
- Указываем радиус гиба, например — 50;
- Указываем расположение угла по горизонтали;
- Указываем расположение выноски по вертикали.
- В зависимости от радиуса угла и типа выпуклости программа подберет нужную выноску.
razbivka— произведет разбивку профиля по пикетам и будет рисовать полилинию в указанном пикете от нижней указанной полилинии до верхней;
- Указываем пикеты кучей;
- Указываем нижнюю линию для отрисовки разбивки;
- Указываем верхнюю линию для отрисовки разбивки;
- Указываем начальный пикет;
Razbivka2 – отрисует линии в нужном пикете от подвала до указанной верхней границы. Верхнюю границу указывать в исходных данных. Поставит заданную подпись.
NOV_RAZBIVKA — обнуляет старую разбивку. Чтобы создать новую разбивку используйте команду razbivka.
PLUSOVKA — поставит плюсовки во всех указанных полилиниях, полилинии выбирать табором. Работает после разбивки (razbivka); Указываем все полилинии где нужно проставить плюсовки.
futlyar –
- Рассчитает разность отметок и поставит в нижней ячейки окна.
- Кнопка Отнять — любое число отнимет указанное значение со всего указанного текста.
- Кнопка Привавить сооответственно прибавит.
Перед командами otm_trubotm, otm_zem, otm_glub_transh и otm_DNO_TRANSH требуется нарисовать полилинии в местах где нужны отметки обязательно указать подвал и задать отметку подвала
ris_zemlya — команда отрисует землю, по заданным полилиниям и отметкам.
- Указываем полилинии табором;
- Указываем отметки табором;
razb_trub — нарисует полилинии от нижней полилинии до верхней
- Указываем нижнюю полилинию;
- Указываем верхнюю полилинию.
pereschet_otmetok_ugla – пересчитает отметки трубы с учетом биссектрисы
- Указать вершину угла;
- Указать выноску с параметрами угла;
- Указать полилинии. Можете выбрать все. Программа за границами тангенсов все равно ничего считать не будет
- В конце программа сама отрисует полилинию, соответствующую кривой.
risovanie_tangensov_ugla – отрисует тангенсы кривой от полки уклонов до трубопровода. При запросе нужно указать выноску.
line_to_poliline – переведет все линии в полилинии. При запросе нужно указать линии. Можно выбрать весь чертеж разом, переведутся только линии.
risovanie_krivoi — отрисовывает кривую, по указанной выноске.
Видео по работе с программой.
Как установить программу
Если Вы хотите установить программу «Расчет профиля» себе на компьютер вам необходимо сделать следующее:
1. Скачиваем файлы
Скачиваем Автокадовские файлы с блоками UGOL_VIPUK.dwg, UGOL_VIPUK_5DN.dwg, UGOL_VOG.dwg, UGOL_VOG_5DN.dwg и файл частичной адаптации расчет профиля_ТХ.cuix. Копируем их в нужное нам место, допустим в D:\LISP\DIN_BLOKI\
 Качать Блоки и Файл CUIX (Размер файла: 140.4 kB)
Качать Блоки и Файл CUIX (Размер файла: 140.4 kB)
2. Добавляем путь доступа к вспомогательным файлам
Добавляем путь где будут лежать файлы с блоками (D:\LISP\DIN_BLOKI\) в пути поддержки Автокад.
В командной строке набираем _Options и нажимаем Enter
Откроется диалоговое окно «Параметры«. Перейдите на вкладку Файлы и нажмите на кнопку Добавить
Появится пустая строка в которую мы вводим путь к файлам с блоками
Нажимаем кнопки Применить и ОК
3. Загружаем панель инструментов
В командной строке набираем _CUI и нажимаем Enter
Откроется окно «Адаптация пользовательского интерфейса».
Переходим на вкладку «Адаптация» и нажимаем на кнопку «Загрузить файл частичной адаптации».
Находим файл расчет профиля_ТХ.cuix и нажимаем кнопку Открыть
AutoCAD загрузит новый файл частичной адаптации
Нажмите кнопки Применить и ОК в окне «Адаптация пользовательского интерфейса».
Если панель в Автокад не появилась, то идем в Рисование\Панель инструментов\Расчет Профиля\
Активируем панель.
4. Скачать и загрузить программу «Расчет профиля»
Программу «Расчет профиля» я предоставляю в двух видах:
1. Исходные коды программы.
Скачав исходные коды программы Вы имеете возможность не только видеть код, но и в носить свои изменения и дополнения.
Исходные коды состоят из файлов Диалоговых окон (DCL-файлов) и LISP программы: Расчет профиля.lsp
 Скачать DCL файлы (Размер файла: 2.6 kB)
Скачать DCL файлы (Размер файла: 2.6 kB)
Скачав DCL-файлы, поместите их в папку, где лежать файлы с блоками (в папку вспомогательных файлов Автокад).
 Скачать Расчет профиля.lsp (Размер файла: 28.21 kB)
Скачать Расчет профиля.lsp (Размер файла: 28.21 kB)
2. Скомпилированный VLX-файл
Скомпилированный VLX-файл включает в себя и LISP-файл и DCL-файлы. Его легче загрузить, но нельзя просматривать и редактировать.
 Скачать Расчет профиля.vlx (Размер файла: 32.58 kB)
Скачать Расчет профиля.vlx (Размер файла: 32.58 kB)
Если Вы не знаете, как загрузить LISP-файл или VLX-файл в AutoCAD читайте здесь: //acad-prog.ru/lisp-programmy/
Пишите комментарии. Я с удовольствием ответим на ваши вопросы.
Если Вы хотите получать новости с моего сайта. Оформляйте подписку.
До новых встреч.
«Автор: Рустем Вилевич»
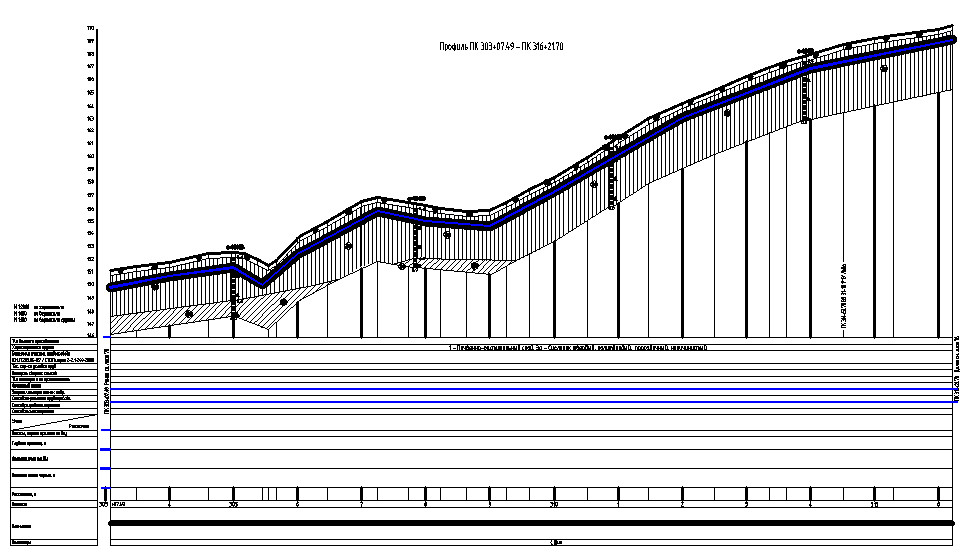



Добрый день!
На 16 автокаде попытался потестировать. Все виснит. В чем причина понять не могу
Получилось загрузить. В переменной PUT_FILE необходимо прописать путь где лежит файл.
Не случайно у вас опыта создания динамического блока методами Lisp. Динамический блок имеется ввиду с установкой параметров и операций.
Заранее спасибо.
Нет. Динамические блоки создаю стандартными методами. Управляю ими через LISP.
Первое что мне пришло в голову была такая же мысля. Но к сожалению подобным навыком я не владею. Реализовывая подобный подход в итоге у меня родилась программа для оформления планов, где я просто создал около 20 видов выносок в виде динамических блоков, закинул в нужную папку и все, все работает все редактируется всем все нравится))). Но на этот путь истинный меня направил Михаил, а то так бы и долбился бы головой об стену.
Здравствуйте,
Подскажите, пожалуйста, а как установить данную программку на англоязычный AutoCAD? Все устанавливается, но команды не распознаются.
Заранее благодарна
Если команды не распознаются. Скорее всего не загружен исполняемый файл. Если Вы не знаете, как загрузить LISP-файл или VLX-файл в AutoCAD читайте здесь: //acad-prog.ru/lisp-programmy/
Добрый день. Великолепная программа, значительно ускоряет рабочий процесс.
Но есть пара вопросов.
1) Как сделать что бы у отметок было не 2 а например 3 знака после запятой?
2) И как уменьшить высоту полки в подсчете уклонов? вместо 12 на 10
1. Вопрос.
Во всех модулях
Найти строку такую или аналогично такой, она как правило в конце блока
Вместо 2 поставить 3
2. Вопрос
Найти модули
Исправить 12 на 10 строки могут не совпадать но суть думаю понятна.
Также чтобы не съедались нули нужно системной переменной DIMZIN присвоить значение 0, обычное значение 8
Пишем в командной строке
Добрый день! Помогите, при выборе команды отметка трубы, после выбора полилинии выскакивает ошибка « точка не определена»
Здравствуйте, надеюсь проект еще живой. По ставил на 19 акад, панелька вылезла, правда кнопочки не всегда отображаются, помогает смена рабочего пространства. Но при нажатии на любую из кнопок акад выдает сообщение «неизвестная команда». В чем причина? Что делать?
Вам нужно подключить (загрузить) в Автокад программный файл Расчет профиля.vlx (или Расчет профиля.lsp). Как это сделать можно прочитать здесь:
https://acad-prog.ru/lisp-programmy/
Или здесь:
https://omadwg.ru/docs.php
Раздел «Что делать если программа к подключилась к Автокад?».
Добрый день! Спасибо за программу! Пробую делать все по Вашим инструкциям, но почему-то, например, при снятии отметки Дно ТРУБЫ- прога проставляет только первую отметку
Андрей приветствую. 2 варианта. Или надо инвертировать кривую. Или в начале есть повторяющаяся точка.
Не получается запустить вычерчивания профиля комп умирает. В lisp путь поменял все равно не получается пробовал на 2-х компах AutoCad 2011 и 2015. Не могу понять в чем причина. В конце фатальная ошибка. Бьюсь уже 3 дня(((
Добрый вечер! Загрузил вашу программу — все дин. блоки и Расчет профиля_ТХ.cuix ,в т.ч.Расчет профиля.lsp,указал к ним путь — впрочем все в точности как в инструкции,но при запуске команды ИД(исходные данные)Автокад виснет — т.е вместо соответствующего окошка для ввода данных появляется
кружочек который означает процесс загрузки…и процесс этой загрузки никогда не заканчивается.Завершить его можно лишь принудительно сняв задачу С Autocad в диспетчере задач. Подскажите добрейшие в чем быть причина?
и все эти загруженные файлы дин. блоки,Расчет профиля_ТХ.cuix.,в т.ч.Расчет профиля.lsp я поместил в одну папку. Или это неверно?
Добрый вечер! Загрузил вашу программу — все дин. блоки и Расчет профиля_ТХ.cuix ,в т.ч.Расчет профиля.lsp,указал к ним путь — впрочем все в точности как в инструкции,но при запуске команды ИД(исходные данные)Автокад виснет — т.е вместо соответствующего окошка для ввода данных появляется
кружочек который означает процесс загрузки…и процесс этой загрузки никогда не заканчивается.Завершить его можно лишь принудительно сняв задачу С Autocad в диспетчере задач. Подскажите добрейшие в чем быть причина?и все эти загруженные файлы дин. блоки,Расчет профиля_ТХ.cuix.,в т.ч.Расчет профиля.lsp я поместил в одну папку. Или это неверно?В автокаде предварительно ничего начерчено не было — абсолютно пустая модель.Или все же какие данные должны быть написаны/начерчены чтоб автокад ссылался именно на них при построении профиля?Суть вопроса: нужны ли для построения профиля какие то предварительно исходные данные начерченные в автокаде чтоб автокад брал данные оттуда или необходимо вызвать команду ИД,и уже в этом окне вводить свои данные?По другому — свои исх.данные я должен вводить только в это окно или кроме него должны быть еще какие то исх. данные введенные/начерченные(какой то чертеж или отметки,например) в рабочем поле автокада ?
Здравствуйте. Программа нужная, полезная. Спасибо! Только из кнопок не работает «Вершина угла» — пишет точку не нашел.
Но сразу предупредим, что расчет, это всегда довольно трудное занятие, а расчет профилей для гипсокартона — порой, даже труднее, чем создание каркаса из этого профиля. Поэтому для сложных расчетов, как стоечных, так и направляющих профилей, лучше использовать калькулятор, который можно найти на подобных ресурсах. Он позволит провести расчет намного быстрее, проще и точнее, вам нужно только предоставить исходные данные. Отметим, что стандартная длина профиля 3 метра, при расчетах нужно учитывать именно эту цифру. Также, размеры листа гипсокартона равны 1200х3000 миллиметрам. Вам это нужно знать для того, чтобы правильно провести расчеты, ведь все измерения будут проводиться исходя из размеров одного листа гипсокартона.