В предыдущем уроке мы познакомились с интерфейсом программы Автокад: «Программа Автокад«
А в этом уроке рассмотрим как осуществляется настройка AutoCAD. Как бы не был хорош стандартный интерфейс Автокад, найдется не мало пользователей, которым он покажется не удобным. Именно поэтому производители Автокад заложили в свою программу широкие возможности по его изменению, позволяющие настроить интерфейс индивидуально каждому пользователю.
Я многие годы работал в Автокаде в двухмерном измерении. Поэтому все изменения интерфейса AutoCAD, о которых я буду рассказывать ниже, относятся к созданию более удобного пространства для работы в двухмерном пространстве.
Режимы рабочего пространства: Классический AutoCAD , Рисования и аннотации.
Режимы рабочего пространства.
Долгие годы интерфейс Автокада включал в себя главное меню и панели инструментов. См. Рис. 1
Постепенно из года в год количество инструментов росло. Чтобы удобно и компактно размещать большое количество инструментов, производители создали новых элемент интерфейса, который назвали лента. Лента состоит из тематических вкладок, каждая из которых содержит несколько панелей инструментов. См. Рис. 2
Производители AutoCAD понимали, что это новшество понравиться не всем. Поэтому они оставили возможность перехода к старому интерфейсу. Так начиная с 2009 года в Автокаде, для двухмерного черчения, появилось два режима рабочего пространства:
1) Режим «Рисования и аннотации» (стоит по умолчанию, начиная с Автокад 2009)
2) Режим «Классический AutoCAD»
Возник вопрос: В каком из этих двух режимах рабочего пространства работать лучше?
Я думаю, найдется не мало сторонников как одного режима, так и другого. И те и другие приведут не мало фактов в доказательство своего предпочтения. Но, по моему мнению, однозначного ответа на этот вопрос не существует. Потому, что удобный интерфейс – это понятие сугубо индивидуальное. И что удобно одному, может оказаться не удобным другому. К тому же, как в одном, так и в другом режиме имеются широкие возможности по его изменению. Т.е. для решения определенных задач и тот и другой режим можно сделать удобным и комфортным для пользователя.
Поскольку режим «Рисования и аннотации» ставится по умолчанию, количество его сторонников из года в год растет. В то время, как количество пользователей предпочитающих режим «Классический AutoCAD» постепенно уменьшается.
Сторонники режима «Классический AutoCAD» — в большинстве своем, это опытные пользователи, уже много лет работающие в Автокад. И многие из них не хуже меня знают, как настроить AutoCAD под себя.
Наоборот, среди людей работающих в режиме «Рисования и аннотации» много новичков. Поэтому в этом уроке именно этот режим мы и будем изменять.
Но вначале давайте, все таки, рассмотрим, как переходить из одного режима в другой.
Первый способ: Это на панели быстрого доступа щелкнуть по названию текущего рабочего пространства, и в раскрывшимся списке выбрать необходимый режим.
См. Рис. 3.
(но не во всех версиях Автокад, на панели быстрого доступа, есть такая возможность переключения).
Второй способ: В правом нижнем углу щелкаем на кнопку переключения рабочих пространств. И в раскрывшимся меню выбираем необходимый режим. См. Рис. 4.
Настройка AutoCAD.
Теперь давайте рассмотрим ряд изменений, которые, по моему мнению, делают интерфейс AutoCAD более удобным при работе в двухмерном пространстве.
1) Если мы предполагаем, работать только в двухмерном пространстве. То смело можно отключить элементы, связанные с работой в 3D. Тем самым мы разгрузим рабочее пространство:
Щелкаем по «Кнопке приложения» и в открывшимся окне по кнопке «Параметры». См. Рис. 5.
Откроется окно «Настройка». См. Рис. 6.
В нем выбираем вкладку «3D моделирования». Снимаем все галочки выделенные красным и нажимаем ОК.
2) Отключаем «Панель навигации». Щелкаем по кнопке показанной на Рис. 7.
Мне вполне хватает навигации, которая заложена в мышь:
- Крутим колесико мыши вперед – чертеж приближается.
- Крутим назад – удаляется.
- Нажимаем на колесико и не отпуская его двигаем мышь – чертеж перемещается вместе с рабочим пространством. В нужном месте отпускаем.
- Щелкаем два раза подряд по колесику мыши – в рабочем поле отобразится весь чертеж.
Если вы захотите вернуть панель навигации. См. Рис. 8.
3) Добавляем часто используемые инструменты на «Панель быстрого доступа». Давайте добавим кнопку «Свойства слоя».
На ленте переходим на вкладку «Вид». Далее находим кнопку «Свойства слоя», щелкаем по ней правой кнопкой мыши и выбираем “Добавить на панель «Быстрый доступ»”. См. Рис. 9.
Теперь на какой бы вкладке ленты мы не находились, мы всегда можем открыть «Диспетчер свойств слоев» с панели быстрого доступа. См. Рис. 10.
Аналогичным способом добавляем на «Панель быстрого доступа» инструмент «Слои». См. Рис. 11.
и инструмент «Переключить окна». См. Рис. 12.
Теперь у нас всегда под рукой возможность переключать слои. См. Рис. 13.
и переходить из одного окна в другое. См. Рис. 14.
4) Закрепление справа или слева часто используемых палитр. Давайте сделаем более простым доступ к палитре «Свойства».
Переходим на вкладку «Вид», щелкаем по кнопке «Свойства» — откроется палитра «Свойства». Щелкаем по кнопке выделенной синим и выбираем «Закрепить Слева». См. Рис. 15.
Слева появится полоса «Свойства». Если указатель мыши поместить на эту полосу, то появится палитра «Свойства». Если указатель мыши отвести в сторону палитра уберется с экрана. Полосу можно преобразовать в кнопку. Для этого щелкаем правой кнопкой мыши по этой полосе и выбираем «Только значки». См. Рис. 16.
Слева в верху появится значок при наведении на который будет появляться палитра «Свойства». Если вы хотите, чтобы палитра временно не исчезала с экрана, нажмите на кнопку выделенную красным. См. Рис. 17.
Теперь палитра будет постоянно на экране. Чтобы палитра снова исчезла, нажмите на кнопку свернуть. См. Рис. 18.
Аналогичным образом можно организовать быстрый доступ и к другим палитрам.
5) Бывает так, что часть панелей инструментов, на какой либо вкладке, сворачиваются и ими не удобно пользоваться. См. Рис. 19. Чтобы они развернулись можно отключить панели, которыми вы не пользуетесь.
Для этого помещаем указатель мышки на ленту и щелкаем правую кнопку мыши. Далее переходим на «Показать панели» и снимаем галочки с тех панелей инструментов, которые мы хотим скрыть (аналогичным образом можно отключить и не используемые вкладки). Если панели все равно остались свернутыми, можно временно, какую либо панель вытащить в окно чертежа. Для этого помещаем курсор мыши на нужную панель, нажимаем левую кнопку мыши и не отпуская ее перетаскиваем панель в окно чертежа и там отпускаем. После, того как панель вам уже не нужна, ее можно возвратить на ленту. Щелкаем по кнопке «Вернуть панель на ленту». См. Рис. 20.
6) Организация быстрого доступа к папке проекта. Нажмите на кнопку «Открыть». Появится окно «Выбор файла». Находим папку, к которой вы хотели бы иметь быстрый доступ (в моем случаи это папка «Мой проект»). Помещаем курсор мыши на папку, зажимаем левую кнопку мыши и не отпуская перетаскиваем ее в «Список хранилищ» и только там отпускаем. См. Рис. 21.
В списке хранилищ появится ссылка на вашу папку. Щелкнув по который вы окажитесь внутри папки «Мой проект». После того как работа с проектом закончена, ссылку из «Списка хранилищ» можно удалить. Для этого помещаем указатель мыши на нужную ссылку, нажимаем правую кнопку мыши и выбираем удалить. См. Рис. 22.
Появится сообщения в котором нажимаем ОК. См. Рис. 23. (Сам проект останется, в том месте, где он и лежит в цельности и сохранности. Удалится лишь ссылка на него).
7) Если вы хорошо изучили команды и редко пользуетесь «Контекстным меню». Можно правую кнопку мыши использовать вместо клавиши <Enter> на клавиатуре.
Это позволит вам:
- Завершать циклические операции нажатием правой кнопки мыши (вместо нажатия <Enter>).
- Вызывать последние, завершенные команды, правой кнопкой мыши не ища их на ленте.
Щелкаем по «Кнопке приложения» и в открывшимся окне по кнопке «Параметры». См. Рис. 5.
Откроется окно «Настройка». В нем выбираем вкладку «Пользовательская» и нажимаем на кнопку «Правая кнопка мыши». Откроется окно «Настройка правой кнопки мыши». См. Рис. 24.
В этом окне щелкаем по кружочкам выделенным красным и нажимаем на кнопки «Принять» и «ОК».
Теперь нажмите правую кнопку мыши – вместо контекстного меню, появится окно «Настройка» (так как это последняя завершенная команда). Просто закройте его.
Это лишь не большая, часть того, как мы можем изменять настройки AutoCAD.
Как создавать свои вкладки на ленте. Как создавать свои панели инструментов смотрите в уроке: «Создание кнопки для программы LISP»
Искренне надеюсь, что информация, изложенная выше, окажется для кого полезной.
Пишите в комментариях:
В каком режиме рабочего пространства работаете вы?
Какие изменения интерфейса рассмотренные в этом уроке, вам пригодились?
Если вы применяете еще что-то, что помогает вам в работе, то поделитесь вашими секретами.
Если вы хотите получать новости с моего сайта. Оформляйте подписку.
До новых встреч.
«Автор: Михаил Орлов»
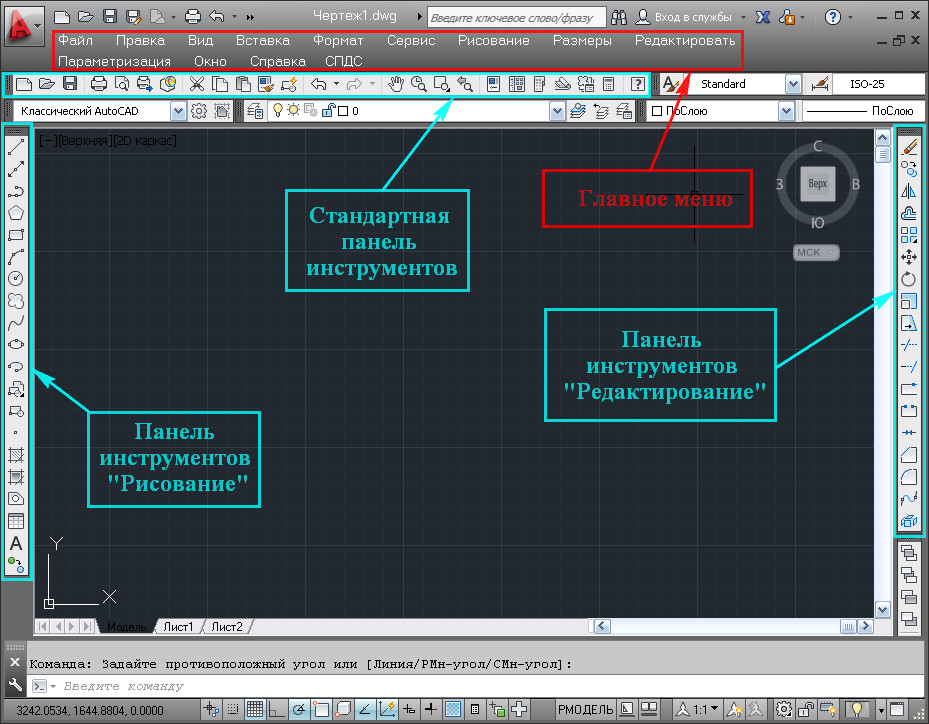


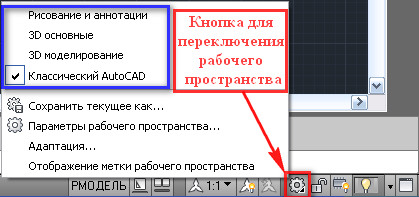


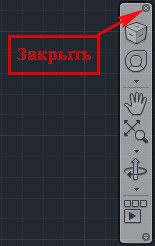

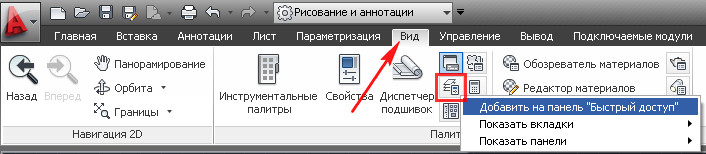





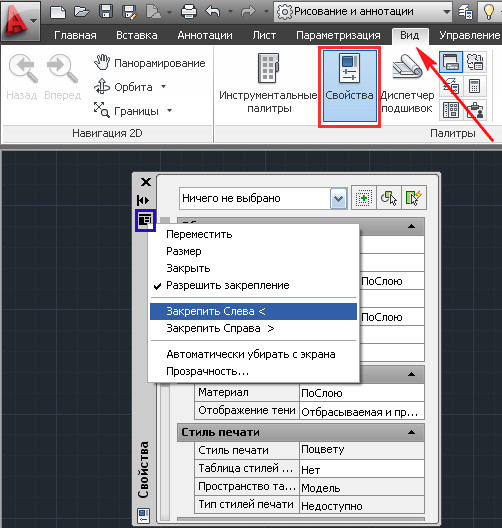
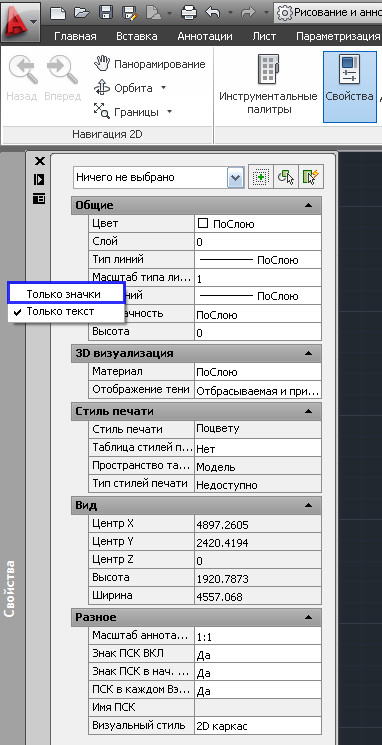
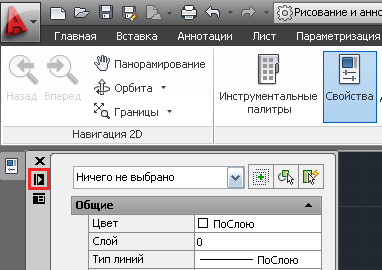
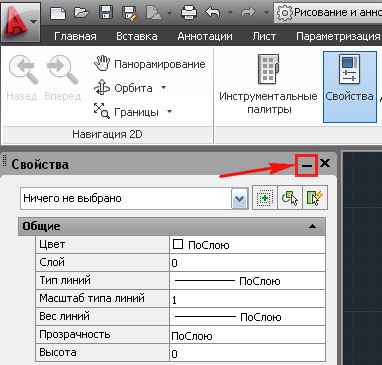
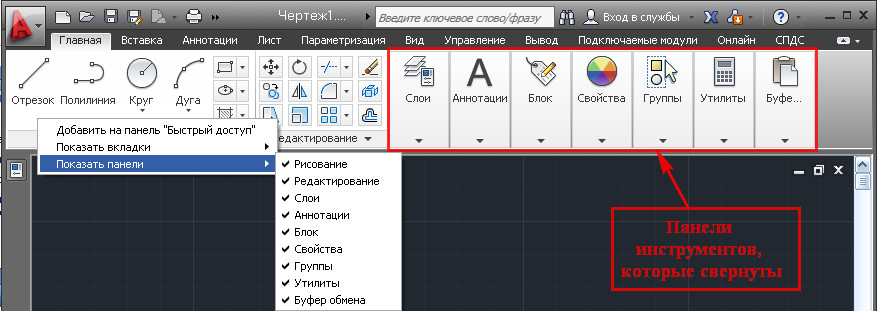
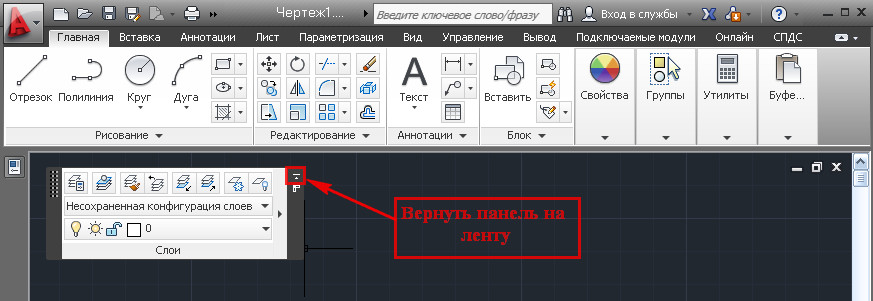
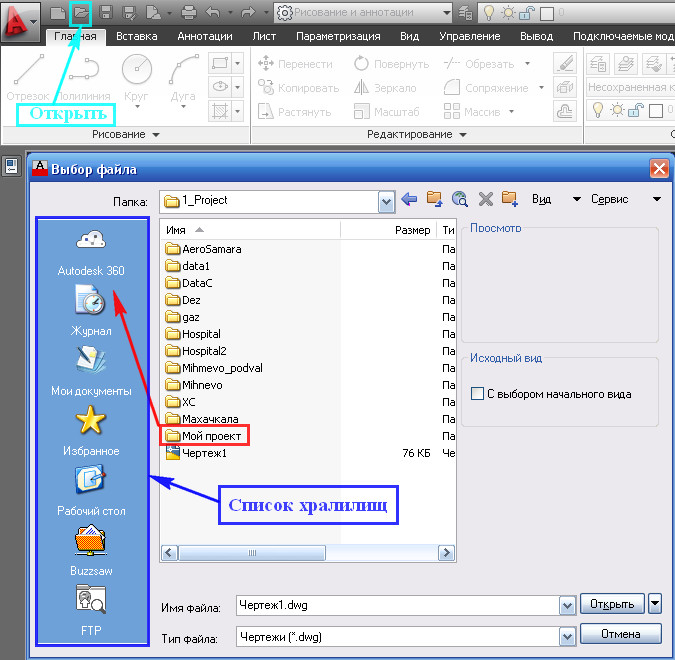
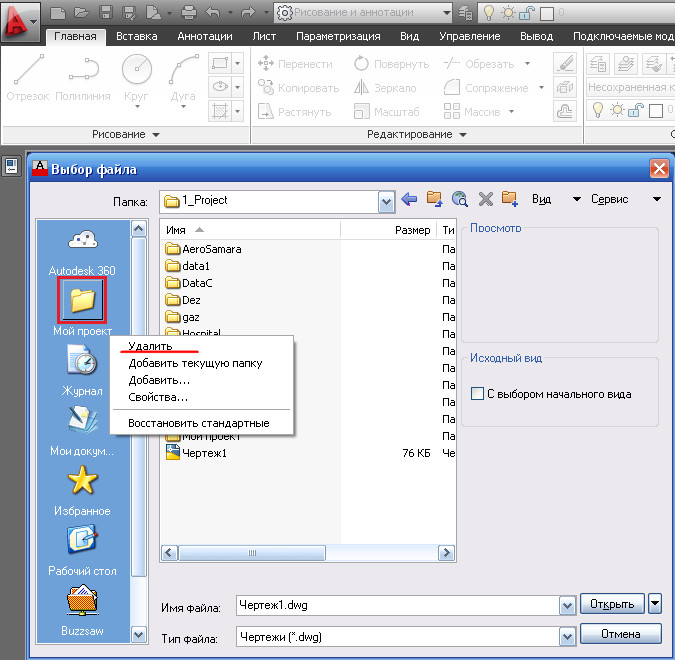

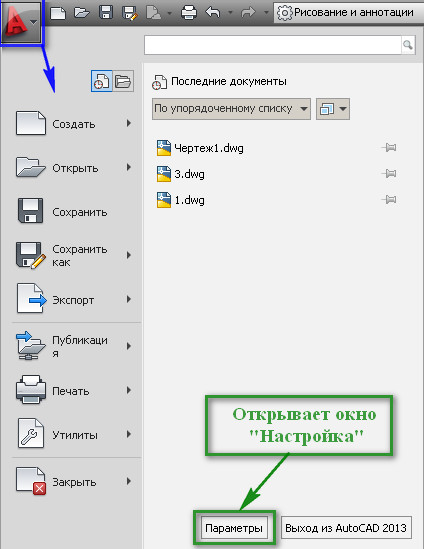
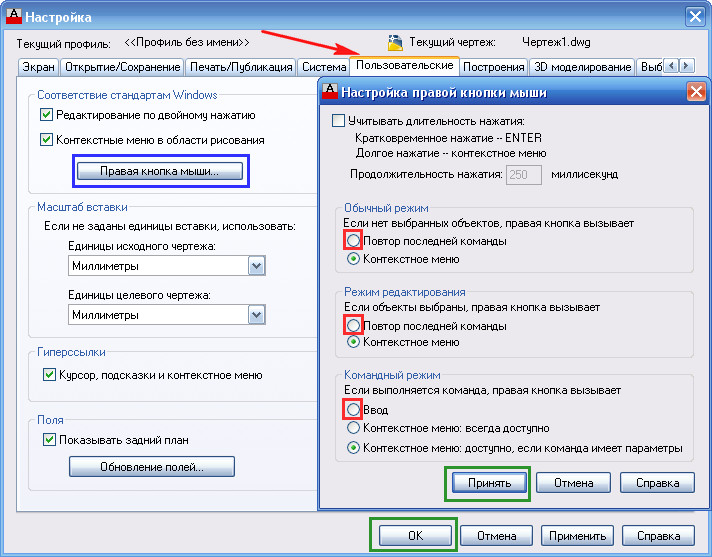
Ой, догадался.
Правда чуть сложнее, но работать стало лучше. Просто правой клавишей вызвать меню, в котором вызываем «Pan». Но, если этот путь сделать короче. Было бы здорого.
Спасибо, все четко написано по факту. У меня все получилось.