Печать в Автокаде имеет большое количество различных настроек. Рассмотреть все в одном уроке не представляется возможным. Поэтому в этой статье мы рассмотрим один из возможных вариантов организации печати спецификации. Создание таблиц спецификации в AutoCAD и Excel, и установление связи между ними мы разбирали в предыдущем уроке: «Спецификация в Автокаде».
Вы можете бесплатно скачать связанные между собой файлы спецификации Excel и AutoCAD.
Для печати спецификации в Автокаде, в начале необходимо создать Листы, в которых будут прописаны параметры их печати. Итак, в этом уроке мы рассмотрим:
Создание первого листа спецификации.
Создание второго листа спецификации.
Добавление и изменение данных в спецификации.
Создание третьего листа спецификации.
Печать нескольких листов. Публикация, Пакетная печать.
Создание первого листа спецификации.
Давайте подготовим к печати, согласно ГОСТ, несколько листов спецификации. Откройте файл «Spec.dwg». Перейдите на вкладку «Лист1». Чтобы переименовать вкладку, дважды щелкните по ней. После того, как название вкладки выделится, введите новое имя. См. Рис. 1.
Я переименовал «Лист1» на «Sp1».
Давайте зададим параметры печати для данного листа.
Поместите курсор на вкладку «Sp1» и нажмите правую кнопку мыши. В контекстном меню выберите «Диспетчер параметров листов…». См. Рис. 2.
Откроется «Диспетчер параметров листов». Здесь мы можем создать именованный набор параметров печати и в последующем передавать эти параметры необходимым листам. Нажмите на кнопку «Создать».
В окне «Создание набора параметров листа» введите новое «Имя набора …» (“Spec») и нажмите ОК. См. Рис. 3.
Откроется окно «Параметры листа – Sp1”. Выберите плоттер (принтер), на котором будет печататься лист. Установите формат листа (А3) и ориентацию (Альбомная). Выберите стиль печати (acad.ctb). После того, как все параметры листа установлены, нажимаем ОК. См. Рис. 4.
Для того, чтобы передать параметры печати «Spec» листу «Sp1». В «Диспетчере параметров листов» выберите параметры листа «Spec» и нажмите кнопку «Установить». Параметры «Spec» будут переданы текущему листу «Sp1». Нажмите кнопку «Закрыть». См. Рис. 5.
Далее в пределах «Зоны печати». См. Рис. 6.
Рисуем стандартную рамку со штампом согласно ГОСТ.
Выделите «Зону видового экрана», щелкнув по ее границе. Затем выделите верхнюю правую ручку (щелкните по ручке, что она стала красной), и переместите ее в верхний правый угол внутренней рамки См. Рис. 7.
Левым, верхний угол зоны видового экрана растягиваем до левого, верхнего угла внутренней рамки. Затем дважды щелкните внутри Видового экрана. Он выделится жирной линией. Далее на ленте, перейдите на вкладку «Вид», щелкните по стрелке, раскрывающей режимы навигации и выберите строку «Рамка». См. Рис. 8.
Затем укажите рамкой, ту часть таблицы, которую Вы хотите растянуть на всю Зону видового экрана. См. Рис. 9
В результате, получим приблизительно следующее. См. Рис. 10.
Нам остается лишь немного поднять (или опустить) нижнюю линию Видового экрана. Для этого дважды щелкните вне Зоны видового экрана, чтобы выйти из него. Затем, щелкните по границе Видового экрана, чтобы появились ручки. Выделите нижнюю ручку (щелкните по ручке, что она стала красной), поднимите ее немного вверх и щелкните в новом месте. См. Рис. 11.
Что снять выделения с Видового экрана нажмите на клавиатуре <Esc>. В результате первый лист спецификации у нас готов. См. Рис. 12.
Создание второго листа спецификации.
Приступим к созданию второго листа. Проше всего второй лист сделать на основе первого. Поэтому в начале, давайте сделаем копию листа «Sp1». Для этого поместите курсор мыши на вкладку «Sp1», нажмите левую кнопку мыши и клавишу <Ctrl>, и не отпуская их передвиньте курсор правее и отпустите сначала кнопку мыши, затем клавишу <Ctrl>. См. Рис. 13.
В результате мы получим копию листа «Sp1» («Sp1(2)»). Давайте переименуем его в «Sp2». Дважды щелкните по названию листа («Sp1(2)» выделиться) и введите новое имя.
Затем выделите штамп и нажмите клавишу <Del> (Delete). См. Рис. 14.
Штамп исчезнет, и на его месте рисуем штамп для второго листа спецификации. Затем дважды щелкните внутри Зоны Видового экрана. Нажмите среднюю кнопку мыши (включится функция «Панорамирования»), и не отпуская ее, подымите наверх оставшуюся часть таблицы. (Если у Вас на мышке нет средней кнопки, на ленте перейдите на вкладку «Вид», и нажните на кнопку «Панорамирования») См. Рис. 15.
После того как правильно установите положение таблицы, дважды щелкните вне Зоны видового экрана, чтобы выйти из него. Затем, щелкните по границе Видового экрана, чтобы появились ручки. Выделите нижнюю ручку (щелкните по ручке, что она стала красной), поднимите ее вверх, к месту, где заканчивается таблица и щелкните в новом месте. См. Рис. 16.
Что снять выделения с Видового экрана, нажмите на клавиатуре <Esc>. В результате получим второй лист спецификации. См. Рис. 17.
Добавление и изменение данных в спецификации.
Если нужно, добавить или изменить данные в спецификации, открываем файл Excel “Spec.xls”, вносим необходимы изменения, и сохраняем его (я добавил данные в спецификацию).
Возвращаемся в AutoCAD.
Перейдите в пространство Модели.
Выделите таблицу, перейдите на вкладку «Аннотации» и щелкните по кнопке «Загрузить из источника». См. Рис. 18.
Данные из Excel загрузятся в таблицу AutoCAD.
Чтобы во втором столбце сдвинуть текст влево, выделяем необходимые ячейки, появится вкладка «Ячейка таблицы». Щелкаем по кнопке управления расположением текста и в появившемся списке выбираем «Середина влево». См. Рис. 19.
Текст в выделенных ячейках сдвинется влево. Затем перейдите на лист «Sp2» , щелкните по границе Видового экрана, чтобы появились ручки. Выделите нижнюю ручку (щелкните по ручке, что она стала красной), опустите ее вниз к штампу и щелкните в новом месте. См. Рис. 20.
Второй лист спецификации будет выглядеть, примерно так, как на Рис. 21
Но мы видим, что таблица спецификация не поместилась на двух листах. Поэтому создаем третий на основе второго.
Создание третьего листа спецификации.
Создайте копию второго листа. Для этого поместите курсор мыши на вкладку листа «Sp2», нажмите левую кнопку мыши и клавишу <Ctrl>, и не отпуская их передвиньте курсор правее и отпустите сначала кнопку мыши, затем клавишу <Ctrl>. См. Рис. 22.
В результате мы получим копию листа «Sp2» («Sp2(2)»). Переименуем его в «Sp3». В штампе «2» исправьте на «3». Дважды щелкните внутри Зоны Видового экрана. Нажмите среднюю кнопку мыши, и не отпуская ее, подымите наверх оставшуюся часть таблицы. (Если у Вас на мышке нет средней кнопки, на ленте перейдите на вкладку «Вид», и нажните на кнопку «Панорамирования») См. Рис. 23.
После того как правильно установите положение таблицы, дважды щелкните вне Зоны видового экрана, чтобы выйти из него. Затем, щелкните по границе Видового экрана, чтобы появились ручки. Выделите нижнюю ручку (щелкните по ручке, что она стала красной), поднимите ее вверх, к месту, где заканчивается таблица и щелкните в новом месте. См. Рис. 24.
Что снять выделения с Видового экрана, нажмите на клавиатуре <Esc>. В результате получим третий лист спецификации. См. Рис. 25.
Если спецификация не помещается и на трех листах, то создаем столько листов сколько необходимо.
Печать одного листа.
Перейдите на вкладку листа, который Вы хотите распечатать (Например «Sp2») и нажмите на клавиатуре Ctrl+P (нажмите клавишу Ctrl, и удерживая ее нажмите P). Откроется окно «Печать – Sp2”. Все параметры уже установлены и для печати листа, достаточно нажать на кнопку ОК. Можно предварительно просмотреть, как будет выглядеть напечатанный лист, нажав на кнопку «Просмотр…». См. Рис. 26.
Нажмите ОК и лист «Sp2» распечатается.
Печать нескольких листов.
Печать нескольких листов в Автокаде, так называемая Пакетная печать, осуществляется путем создания Публикации. Для того, чтобы создать Публикацию, щелкните по Кнопке приложения и выберите строку «Публикация» (Или переведите курсор на строчку «Печать» и в появившемся меню выберите «Пакетная печать»). См. Рис. 27.
Откроется окно «Публикация», в котором нужно оставить только, те листы, которые Вы собираетесь печать. Чтобы удалит не нужные листы, выделите их. Щелкните по строке «Spec-Модель”, нажмите клавишу <Ctrl>, и удерживая ее щелкните по строке «Spec-Лист2”. После того, как все не нужные листы выделены, нажмите на кнопку «Исключить листы». См. Рис. 28.
Выделенные листы будут исключены. Публикация позволяет печатать листы не только из текущего файла, но и листы из других файлов. Для этого нужно нажать на кнопку «Добавить листы», выделить нужный файл и нажать на кнопку выбрать. Листы из выбранного файла добавятся в список. Таким образом в одной публикации можно собрать весь проект из разных файлов и распечатать его, нажатием одной кнопки. Чтобы изменить порядок печати листов, используют кнопки перемещение листов. Они позволяют опустить или поднять в списке, выбранный лист. Лист расположенный вверху выводится на печать первым. После, того как публикация полностью сформирована, для того чтобы ее распечатать нажимаем на кнопку «Публикация». См. Рис. 29.
Появится окно «Публикация – Сохранение списка листов». Не зависимо от того, выберите ли Вы «Да» или «Нет» — публикация будет распечатана (чтобы отменить печать публикации нажмите кнопку «Отмена»). Если Вы предполагаете в дальнейшем использовать данную публикацию, чтобы сохранить ее нажимаем «Да». По умолчанию Вам будет предложено сохранить Публикацию по пути: C:\Users\Имя пользователя\Documents\. Изменить путь по умолчанию, можно нажав на кнопку «Параметры публикации». См. Рис. 30.
Откроется окно «Сохранения списка». Нажмите «Сохранить». См. Рис. 31.
Появится окно, предупреждающее, что печать будет выполняться в фоновом режиме. Нажимаем «Закрыть». См. Рис. 32.
После окончания печати в правом нижнем углу появится сообщение о том, что «Задание на печать завершено». См. Рис. 33.
Таким образом, мы видим, что публикация очень полезный инструмент, позволяющий нам за один раз, распечатать целый проект, который может быть расположенный в разных файлах.
Печать выбранных листов.
Но бывают ситуации, когда надо напечатать не весь проект, а только измененные листы. Например, только 10-ть из 100 листов проекта. Давайте рассмотрим ситуацию, что нам из нашей спецификации нужно распечатать первый и третий лист («Sp1» и «Sp3»).
Щелкните на вкладку листа «Sp1», перейдя на него. Затем, нажмите клавишу <Ctrl>, и удерживая ее щелкните по вкладке листа «Sp3». Листы «Sp1» и «Sp3» будут выбраны (если вместо <Ctrl> нажать <Shift>, то выберется диапазон листов заключенный между Листами «Sp1» и «Sp3»; т.е. листы «Sp1», «Sp2» и «Sp3»). Отпустите <Ctrl>, поместите курсор на вкладку «Sp3» и нажмите правую кнопку мыши. Появится контекстное меню, в котором выбираем строку «Публикация выбранных листов…». См. Рис. 34.
Откроется окно «Публикация» с выбранными листами. Для их печати нажимаем кнопку «Публикация». См.Рис. 35.
Появится окно, предупреждающее, что печать будет выполняться в фоновом режиме. Нажимаем «Закрыть». См. Рис. 32.
После окончания печати в правом нижнем углу появится сообщение о том, что «Задание на печать завершено. См. Рис. 33.
На этом наш урок окончен. Надеюсь, что эта статья оказалось кому-то полезной, и Печать в Автокаде для Вас, стала более быстрой и комфортной.
Вы можете бесплатно скачать связанные между собой файлы спецификации Excel и AutoCAD.
(Если Вы скачали спецификацию, посмотрите статью: «Как изменить принтер?«)
Если у Вас появились вопросы, задавайте их в комментариях.
Я с удовольствием отвечу.
Если вы хотите получать новости с моего сайта. Оформляйте подписку.
До новых встреч.
«Автор: Михаил Орлов»


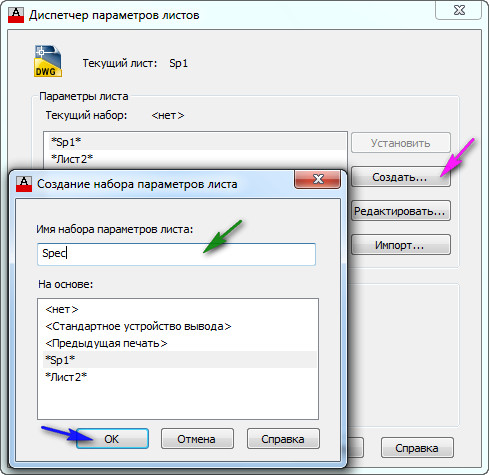
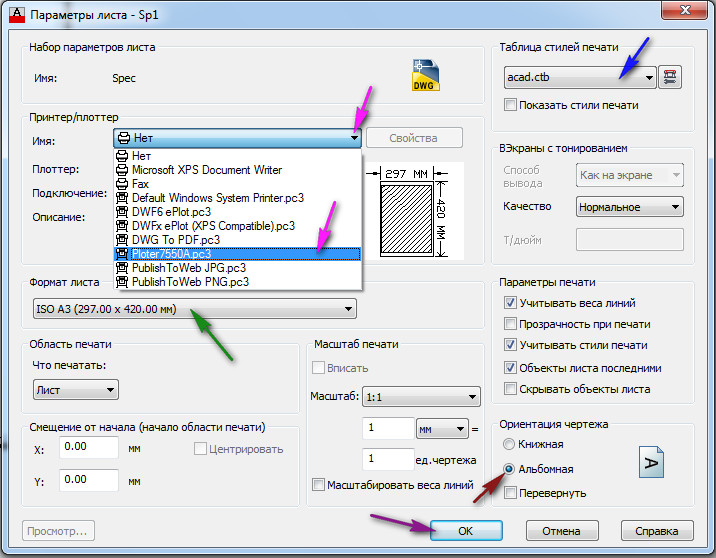

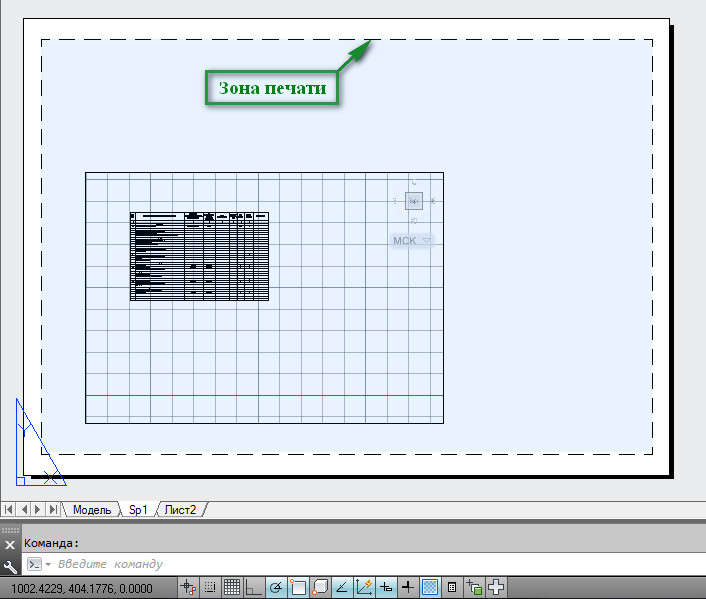

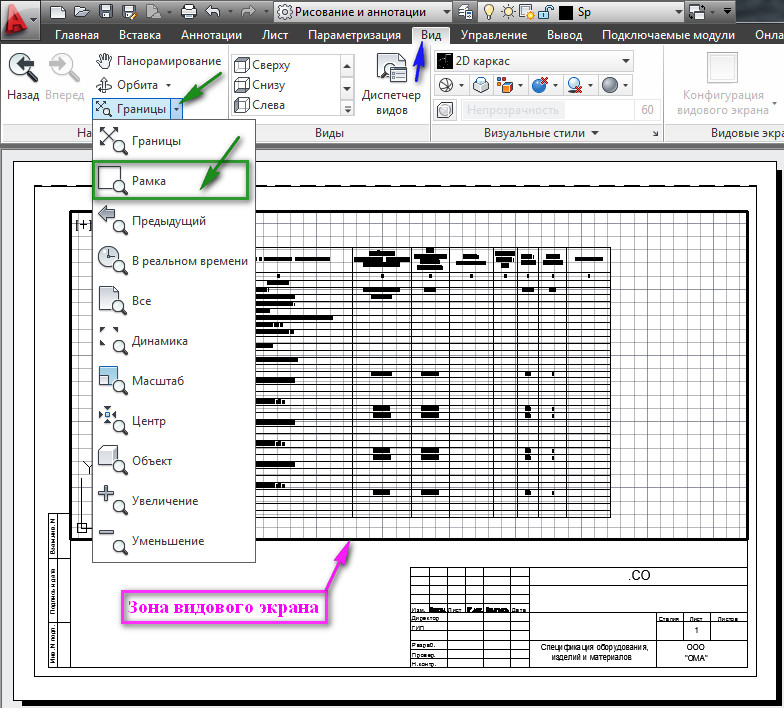
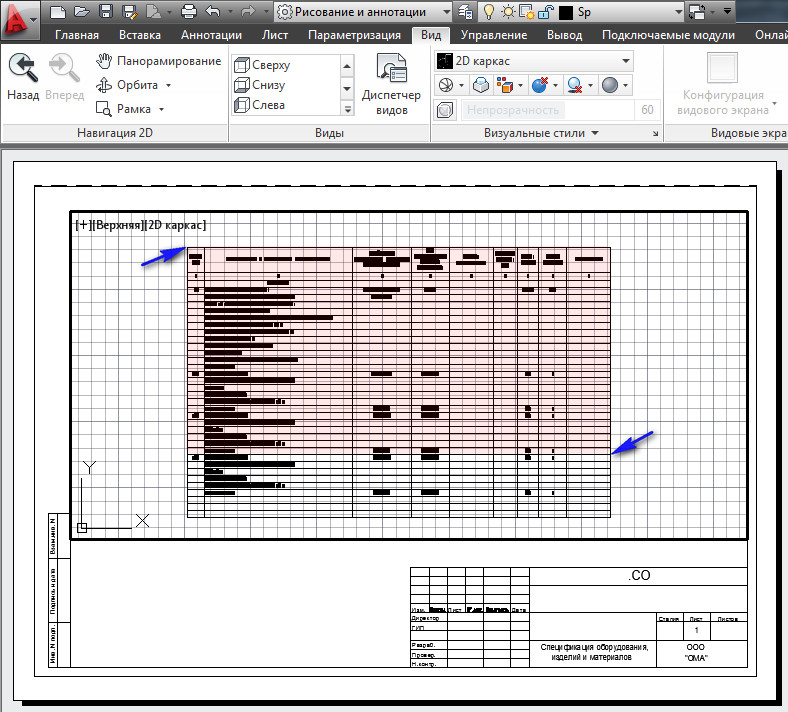








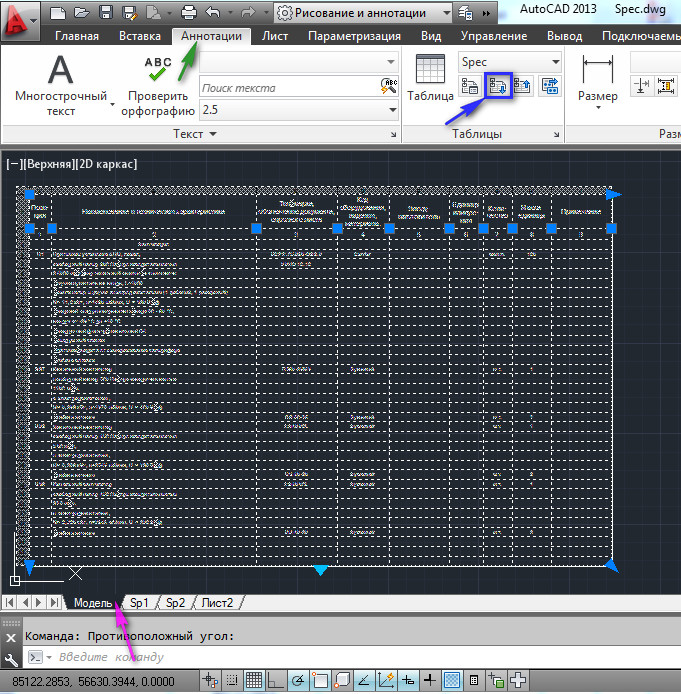





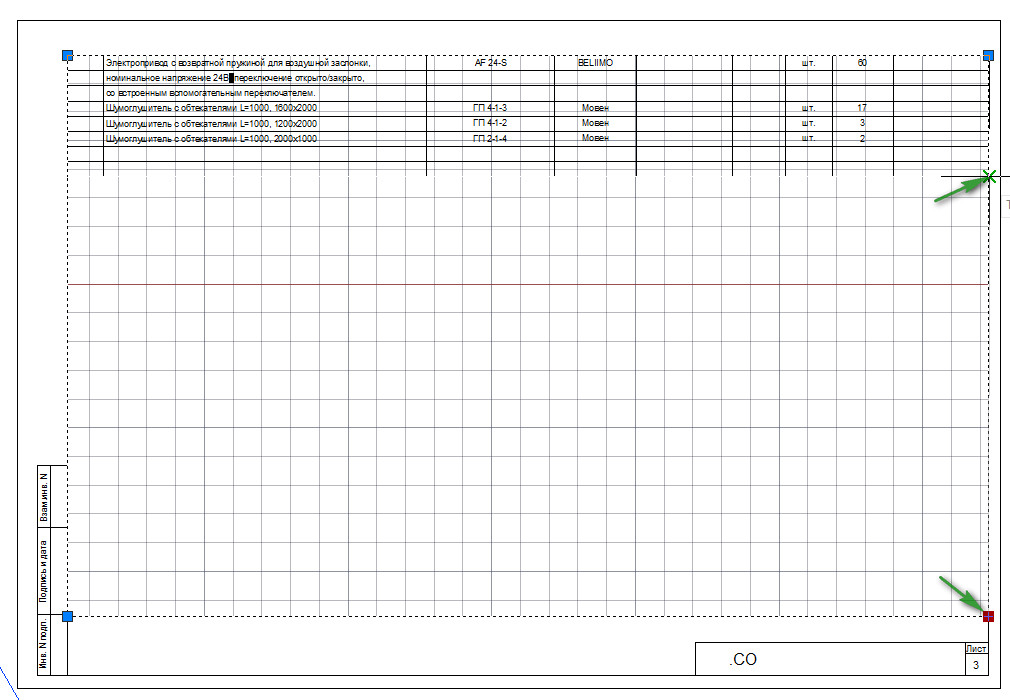
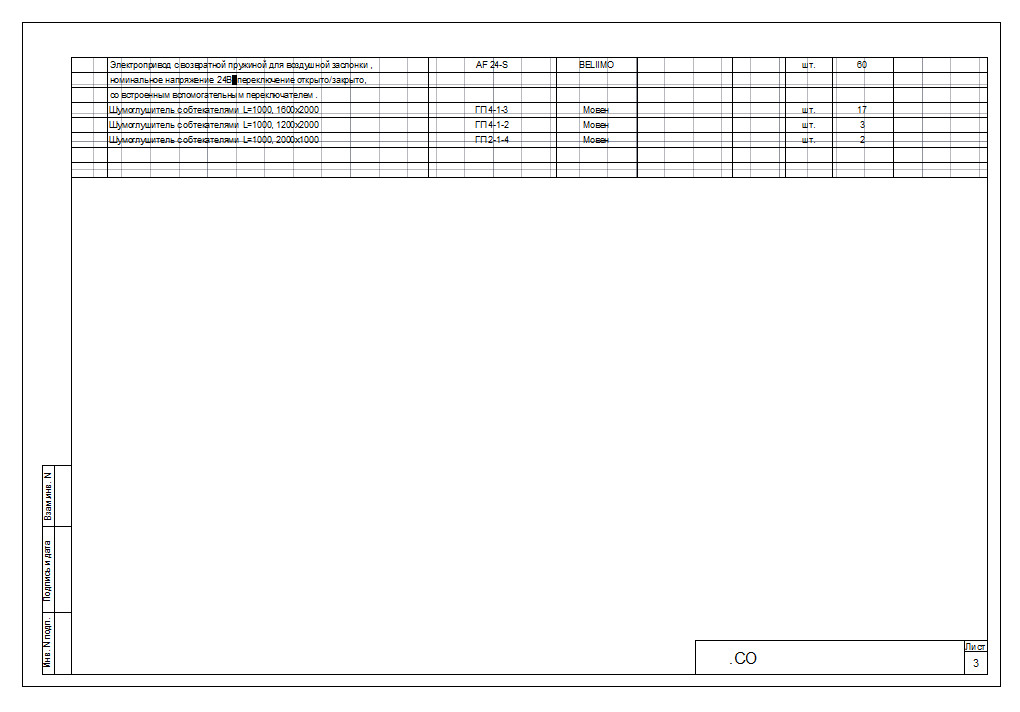
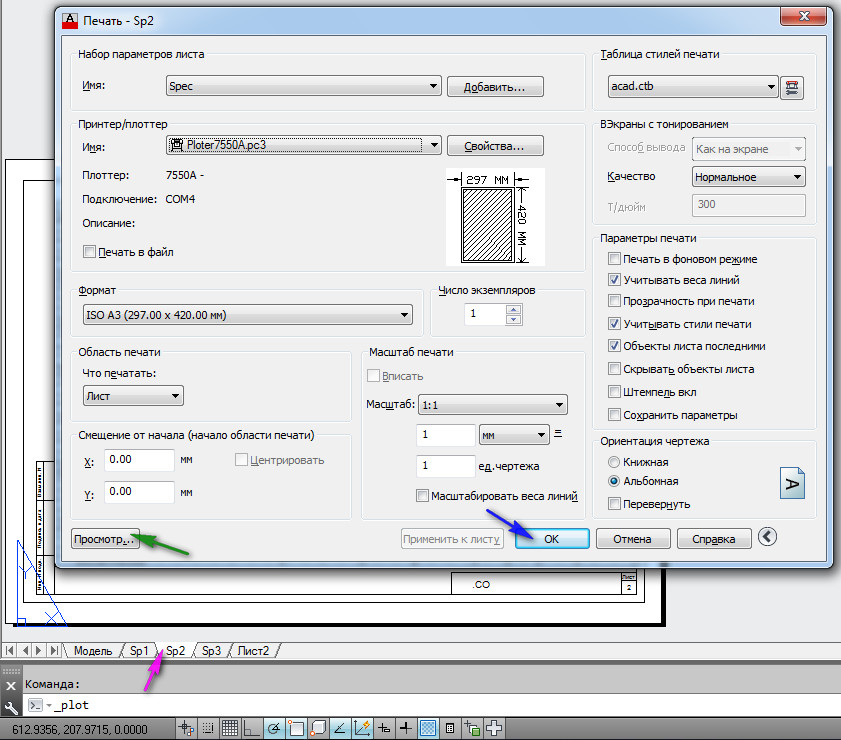
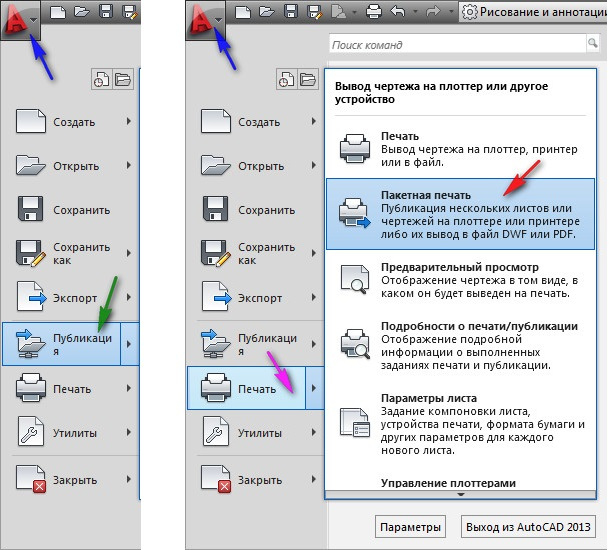

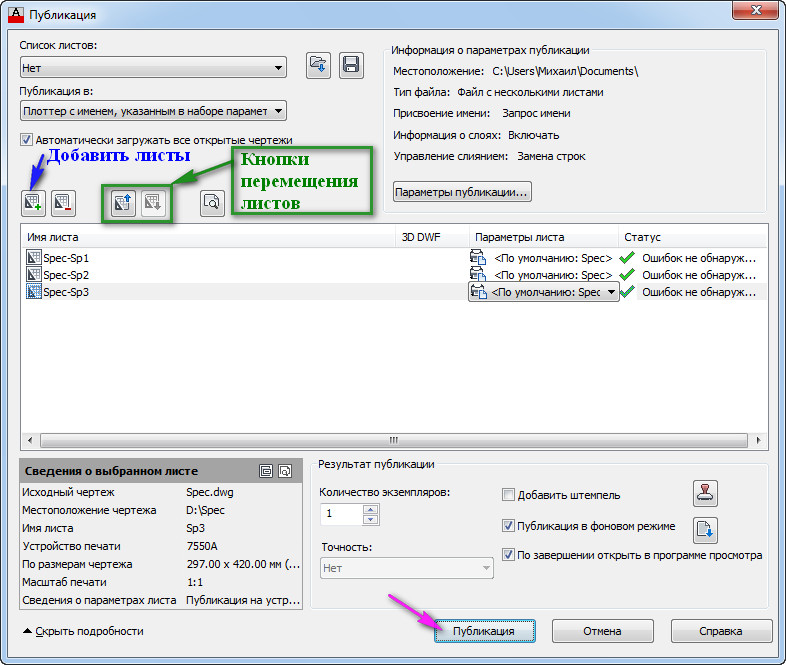

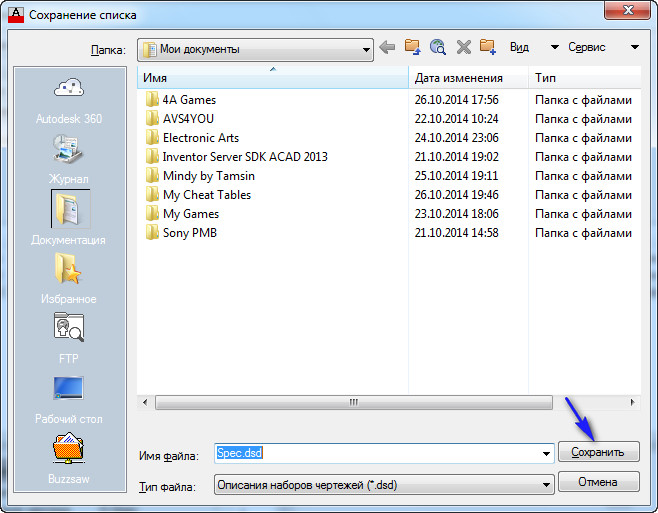

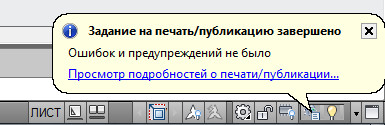
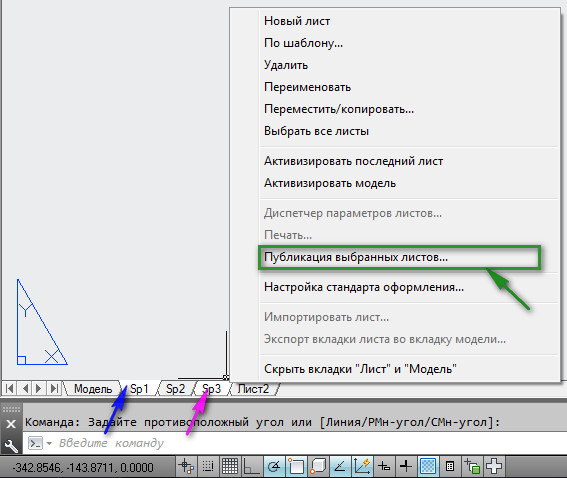
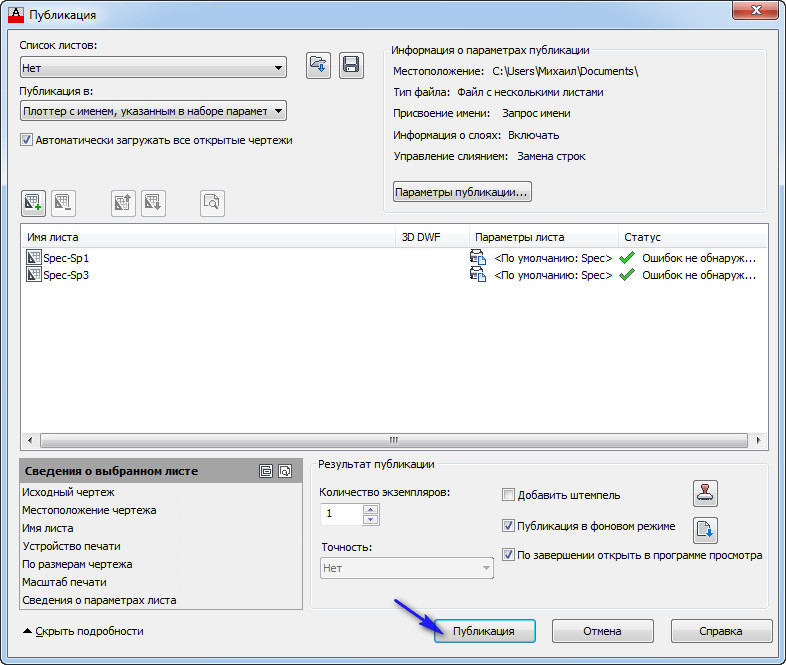
Мы настроили каждый лист каждого файла на конкретный принтер, а затем организовали пакетную печать. Если изменился принтер, то нужно перенастраивать каждый лист всех файлов. Как то можно избежать этого?
Если и можно,то я пока не знаю как.
Если нужно поменять принтер в нескольких листах:
1) Открываем «Диспетчер параметров листов»
2) Создаем именованный набор параметров печати
3) Передавать эти параметры необходимым листам.
Во-первых, на каждой странице должны дублироваться строка с нумерацией столбцов (или сама шапка) — для этого надо делать по два видовых экрана на каждый последующий за основным лист. Далее — не нужно вырисовывать рамку по области печати конкретного принтера, если это не постоянно используемый один и тот же плоттер без полей. Если не хочется пользоваться расширением СПДС для автокада и оттуда взять рамку, то все равно надо делать ее по госту с соответствующими отступами от края листа. А печатать в файл ПДФ, из которого уже потом можно печатать на принтерах с любыми полями.