В этом уроке мы рассмотрим, как из программы LISP управлять диалоговым окном.
В качестве примера мы будем использовать диалоговое окно созданное в предыдущем уроке: «Диалоговое окно».
В конце статьи смотрите видео к этому уроку.
И сразу начнем с программного кода, который управляет диалоговым окном.
См. Рис. 1.
Управление диалоговым окном из LISP программы происходит в несколько этапов:
Загрузка файла диалогового окна
Сначала необходимо загрузить DCL-файл, содержащий нужный диалог.
Для этого используется функция (load_dialog "mp_paral.dcl"), где
load_dialog – функция загрузки файла диалога. "mp_paral.dcl" – имя загружаемого файла диалога.
Если диалоговое окно загрузится, то данная функция вернёт порядковый номер загруженного DCL-файла в данном сеансе работы с системой AutoCAD.
При помощи оператора присвоения setq запоминаем этот номер в переменной dcl_id.
(setq dcl_id (load_dialog "mp_paral.dcl")) .
Если диалоговое окно не загрузится, то функция вернет отрицательное целое число.
Если имя файла в аргументе указано без полного пути, то система AutoCAD пытается найти файл в папках поддержки, где находятся вспомогательные файлы.
Добавляем путь доступа к вспомогательным файлам.
Чтобы не писать полный путь к нашему диалоговому окну, давайте добавим путь к нашей папке «D:\MyLisp» в пути доступа к вспомогательным файлам AutoCAD. Сделаем из нее папку поддержки.
Для этого щелкаем по «Кнопке приложения» и в открывшимся окне по кнопке «Параметры». См. Рис. 2.

Рис. 2. Кнопка приложения
Откроется окно «Настройка». См. Рис 3.
В нем переходим на вкладку «Файлы».
Щелкаем на [+] напротив пункта «Путь доступа к вспомогательным файлам».
Далее нажимаем на кнопку «Добавить». Затем на кнопку «Обзор…». Откроется окно «Обзор папок».
Находим папку «D:\MyLisp» и нажимаем ОК.
В путях доступа к вспомогательных файлам появится новая строка «D:\MyLisp».
См. Рис. 4
Нажимаем ОК. Теперь AutoCAD знает, где искать наш файл и вместо полного пути к нем, достаточно написать только его имя.
Открытие диалогового окна и проверка существования диалога.
Функция (new_dialog "mp_paral" dcl_id) открываем диалоговое окно.
"mp_paral" – имя диалога, которое задано внутри файла "mp_paral.dcl”. dcl_id – порядковый номер загружаемого файла диалога.
Функция открываем диалоговое окно и возвращает T (True), если диалог с таким именем в этом файле есть.
И возвращает nil если диалог не найден.
Давайте для лучшего понимания в строчке
(if (not (new_dialog "mp_paral" dcl_id))(exit))
заменим функцию (new_dialog «mp_paral» dcl_id) возвращаемым значением Т.
Получится (if (not T)(exit)) – если не Т выйти. Иными словами, если диалоговое окно не открылось завершить выполнение программы.
Если все прошло удачно, диалоговое окно откроется в рабочем окне AutoCAD. См. Рис. 5.

Рис. 5. Диалоговое окно DCL
LISP программа встанет на паузу и будет ожидать действия пользователя.
Вводим значения в поля «Длина», «Ширина», «Высота» и нажимаем на одну из двух кнопок. (ОК или Отмена). AutoCAD вернется в LISP программу.
Описание действий при нажатии кнопок и закрытие диалогового окна.
Для описание действий, которые выполнить программа при нажатии на кнопки используется функция action_tile. В общем виде она выглядит так:
(action_tile "код" "LISP-выражение")
"код" – код выбранной кнопки. “LISP-выражение", которое необходимо выполнить.
Таким образом следующее выражение
(action_tile "accept" "(raz_paral) (done_dialog 1)") мы можем прочитать так:
При нажатии на кнопку «ОК» ("accept" – код кнопки ОК) выполнить пользовательскую функцию (raz_paral) и функцию (done_dialog 1).
О пользовательской функции (raz_paral) мы поговорим ниже.
Функция (done_dialog 1) – закрывает диалоговое окно и передает числовое значение, которое можно будет прочитать функцией (start_dialog)
Следующее выражение
(action_tile "cancel" "(done_dialog 0)") можно прочитать так:
Если нажата кнопка «Отмена» ("cancel" – код кнопки «Отмена) закрыть диалоговое окно со значением «0»
В следующей строчке
(setq ddi (start_dialog))
(start_dialog) считывает с каким числовым значением было закрыто диалоговое окно
Setq – присваивает это значение переменной ddi.
Выгрузка файла диалогового окна
Функция (unload_dialog dcl_id) – выгружает диалоговое окно с порядковым номером dcl_id.
Функция defun.
Для создания функций пользователя предназначена функция defun. В общем виде она выглядит так:
(defun <name> ( [<аргументы>] [/ <рабочие>]) <выражения> )
, где
<name> - имя новой функции. <аргументы> - символы, которые используются в качестве аргументов новой функции. <рабочие> - символы, которые используются в качестве временных, рабочих переменных. <выражения> - любая последовательность выражений, которые используют как аргументы и рабочие переменные, так и другие функции. [ ] – квадратные скобки указывают, что этот элемент не является обязательным
Пользовательская функция (raz_paral) (размеры параллелепипеда).
Программный код создающий функцию (raz_paral) показан, на Рис. 6.

Рис. 6. «Пользовательская функция raz_paral»
Функция (get_tile «eb_Dl«) – считывает в диалоговом окне содержимое поля с кодом eb_Dl. Возвращает строчное значение ( если в поле стояло 100, то возвращается «100»).
Для того, чтобы преобразовать строку в целое число используют функцию (atoi <строка>)
Пример (atoi "100") – возвращает 100.
Таким образом, строка
(setq Dl (atoi (get_tile "eb_Dl")))
Считывает содержимое из поля «Длина» (код поля eb_Dl), преобразует его в целое число и присваивает его (при помощи функции setq) переменной Dl.
Аналогично, строка
(setq Sh (atoi (get_tile "eb_Sh")))
Считывает содержимое из поля «Ширина» и запоминает его в переменной Sh.
А строка
(setq Hi (atoi (get_tile "eb_Hi")))
Считывает содержимое из поля «Высота» и запоминает его в переменной Hi.
Функция (raz_paral) – не содержит аргументов и временных рабочих переменных. Если переменные Dl, Sh, Hi указать в качестве рабочих, то по окончании выполнения функции значения переменных будут стерты из оперативной памяти. А нам нужно, чтобы после окончания функции (raz_paral) эти переменные сохранили свои значения.
После того, как функция создана, её можно вызывать в любом месте программы набрав (raz_paral).
Пользовательская функция (mp_kub Dl Sh Hi).
Давайте, преобразуем программу, созданную в уроке «Пример простой программы LISP» в пользовательскую функцию. См. Рис. 7.
Для этого удаляем «с:»
Добавляем аргументы Dl Hi Sh.
И расставляем аргументы в программе вместо числа 200, как это показано на Рис.7.
В результате у нас получится пользовательская функция, показанная на Рис. 8.
После выполнения функции mp_kub значения переменных р1 р2 р3 р4 р5 р6 р7 р8 нам не нужны. И чтобы они не хранились в оперативной памяти, добавляем их в качестве временных рабочих переменных.
Для того, чтобы вызвать эту функцию нужно набрать
(mp_kub Dl Sh Hi), где
mp_kub – имя функции. Dl Sh Hi – ее аргументы.
Общая программа LISP с диалоговым окном.
Общая программа LISP с диалоговым окном будет выглядеть как на Рис. 9.
Программный код программы mp_paral:
(DEFUN c:mp_paral (/ dcl_id nub Dl Sh Hi) ; начало функции mp_paral
;--------------------- финкция mp_kub --------------------------------------
(DEFUN mp_kub (Dl Sh Hi / p1 p2 p3 p4 p5 p6 p7 p8) ; начало функции mp_kub
(setq p1 (getpoint "\nУкажите базовую точку : ")) ; запрос координат базовой точки
(setq p2 (polar p1 0 Dl)) ; определение координат точки р2
(setq p3 (polar p2 (/ pi 2) Hi)) ; определение координат точки р3
(setq p4 (polar p3 pi Dl)) ; определение координат точки р4
(setq p5 (polar p1 (/ pi 4) Sh)) ; определение координат точки р5
(setq p6 (polar p2 (/ pi 4) Sh)) ; определение координат точки р6
(setq p7 (polar p3 (/ pi 4) Sh)) ; определение координат точки р7
(setq p8 (polar p4 (/ pi 4) Sh)) ; определение координат точки р8
(setq osm (getvar "osmode")) ; запоминаем привязки пользователя
(setvar "osmode" 0) ; отключаем привязки
(command "_line" p1 p2 p3 p4 p1 "") ; рисуем передную грань
(command "_line" p5 p6 p7 p8 p5 "") ; рисуем задную грань
(command "_line" p1 p5 "") ; рисуем линию 1-5
(command "_line" p2 p6 "") ; рисуем линию 2-6
(command "_line" p3 p7 "") ; рисуем линию 3-7
(command "_line" p4 p8 "") ; рисуем линию 4-8
(setvar "osmode" osm) ; возвращаем привязки пользователя
) ; окончание функции mp_kub
;-----------------------------------------------------------------------------
;-------------------- финкция raz_paral --------------------------------------
(defun raz_paral ()
(setq Dl (atoi (get_tile "eb_Dl")))
(setq Sh (atoi (get_tile "eb_Sh")))
(setq Hi (atoi (get_tile "eb_Hi")))
)
;-----------------------------------------------------------------------------
;-----------------------------------------------------------------------------
;------------------------ Диалоговое окно ----------------------------
;-----------------------------------------------------------------------------
(setq dcl_id (load_dialog "mp_paral.dcl")) ; загружаем диалог (файл DCL)
(if (not (new_dialog "mp_paral" dcl_id))(exit)) ; проверка существования диалога
(action_tile "accept" "(raz_paral) (done_dialog 1)") ; Если нажата кнопка "аccept"
(action_tile "cancel" "(done_dialog 0)") ; Если нажата кнопка "cancel"
(setq ddi (start_dialog))
(unload_dialog dcl_id) ; выгрузить Диалоговое окно
;-----------------------------------------------------------------------------
(if (= ddi 1) (mp_kub Dl Sh Hi))
(princ)
) ; окончание функции mp_paral
 Скачать диалоговое окно Mp_paral.dcl (Размер файла: 392 bytes)
Скачать диалоговое окно Mp_paral.dcl (Размер файла: 392 bytes)
 Скачать программу Mp_paral.lsp (Размер файла: 781 bytes)
Скачать программу Mp_paral.lsp (Размер файла: 781 bytes)
Первая строка
(defun c: mp_paral (/ dcl_id nub Dl Sh Hi)
Создаёт функцию пользователя с именем «mp_paral».
Префикс «с:» означает, что эту функцию можно будет использовать как стандартную команду AutoCAD.
Достаточно ввести имя в командную строку AutoCADа.
(/ dcl_id nub Dl Sh Hi) – временные рабочие переменные, которые используются в программе.
Далее, идёт создание пользовательской функции mp_kub (рассмотрено выше).
Затем, создание пользовательской функции raz_paral (рассмотрено выше).
После этого программа осуществляет управление диалоговым окном (рассмотрено выше).
Строка:
(if (= ddi 1) (mp_kub Dl Sh Hi)) читается следующем образом:
Если переменная ddi=1 выполнить функцию (mp_kub Dl Sh Hi)
Переменная ddi=1, если пользователь, в диалоговом окне, нажал на кнопку «ОК».
Если пользователь нажал на кнопку «Отмена», переменная ddi=0 и функция (mp_kub Dl Sh Hi) выполнена не будет.
Функция (princ) осуществляет тихий выход.
Последняя «)» — означает окончание функции mp_paral.
Загрузка и запуск программы mp_paral.
Для того, чтобы проверить работу программы:
Запускаем AutoCAD.
Далее запускаем редактор Visual LISP, набрав командной строке VLISP.
Создаем новый файл Рис. 10.
Набираем в нем текст программы или копируем с сайта.
Сохраняем файл в папке «D:/MyLisp» под именем «mp_paral».
Далее загружаем программу и переходим в AutoCAD. См. Рис. 11
В командной строке вводим mp_paral и нажимаем <Enter>. См. Рис. 12.

Рис. 12. «Командная строка»
Откроется диалоговое окно «Параллелепипед». См. Рис 13.

Рис. 13. «Диалоговое окно»
В нем заполняем поля «Длина», «Ширина», «Высота» и нажимаем на кнопку ОК.
В командной строке появится сообщение: «Укажите базовую точку :». Щелкните в любой точки рабочего окна AutoCAD и он нарисует Параллелепипед. См. Рис. 14.

Рис. 14. «Параллелепипед»
Смотрите видео к этому уроку:
Таким образом, в этой статье мы рассмотрели пример создания программы LISP c диалогового окна.
Рассмотрели:
- Как управлять диалоговым окном из программы LISP.
- Как добавлять путь доступа к вспомогательным файлам AutoCAD.
- Как создавать и использовать пользовательские функции.
Пишите в комментариях:
все ли у вас получилось?;
трудно ли было выполнить этот урок?;
где у вас возникли трудности?
Я с удовольствием отвечу на все ваши комментарии.
Если вы хотите получать новости с моего сайта. Оформляйте подписку.
До новых встреч.
«Автор: Михаил Орлов»
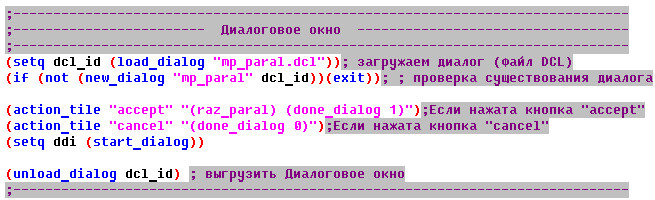
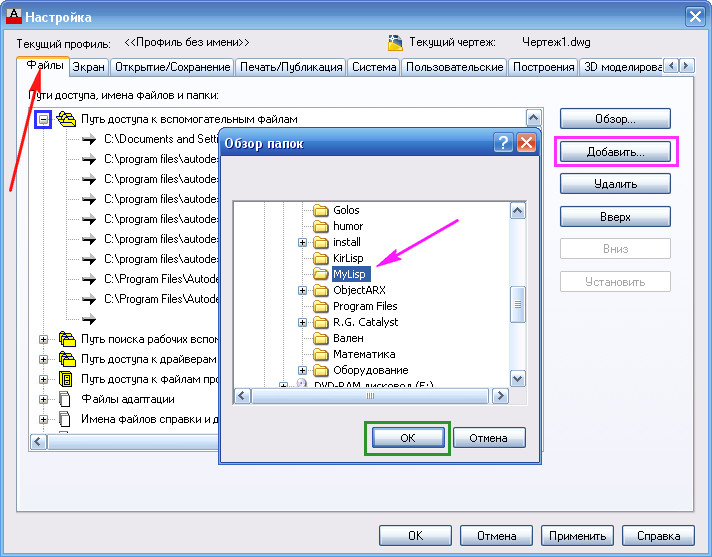
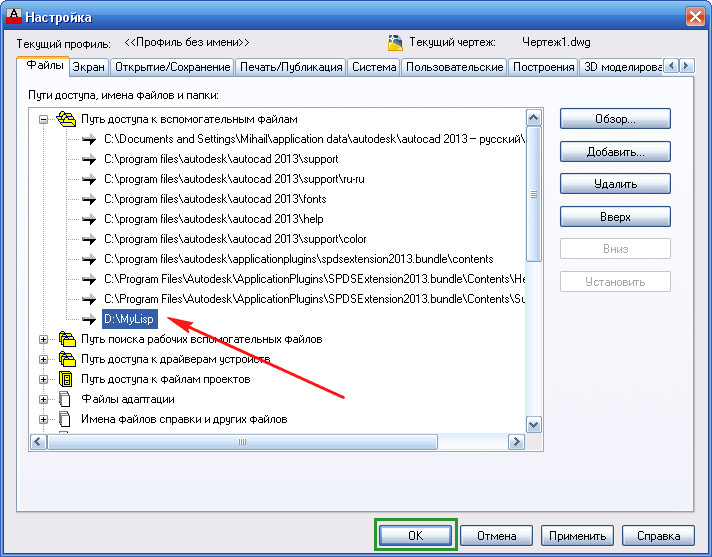
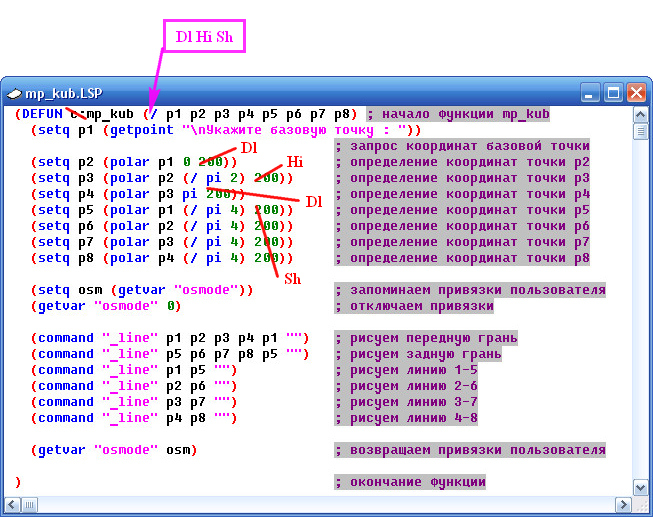
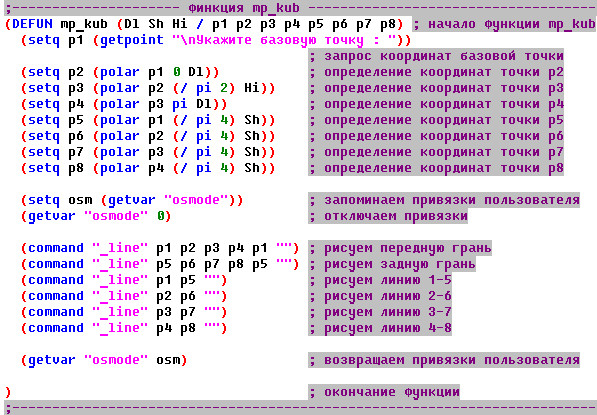
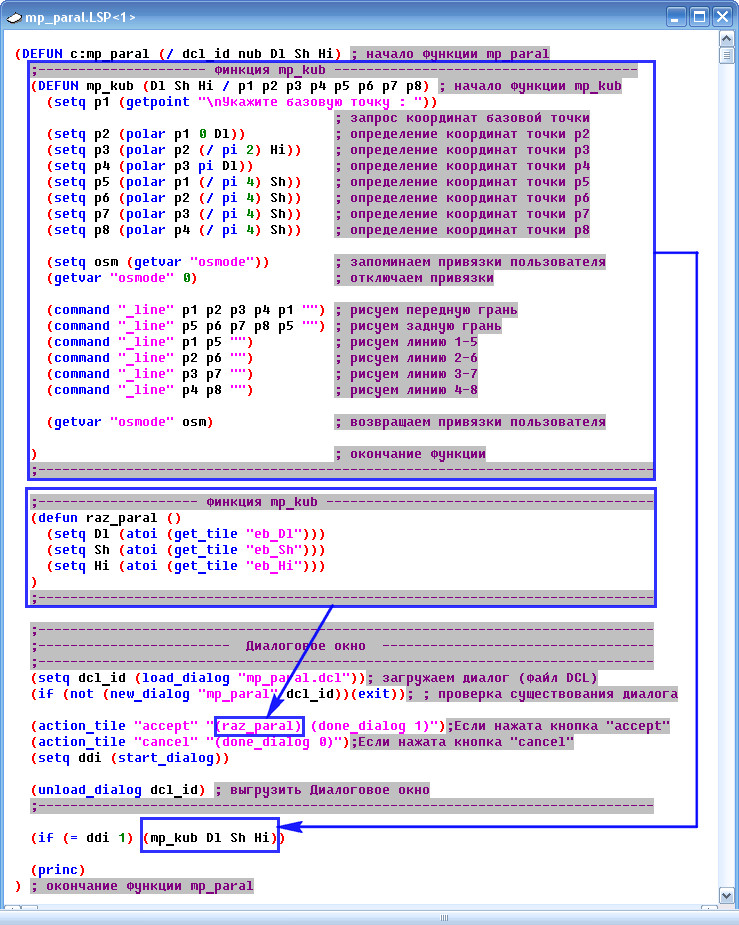
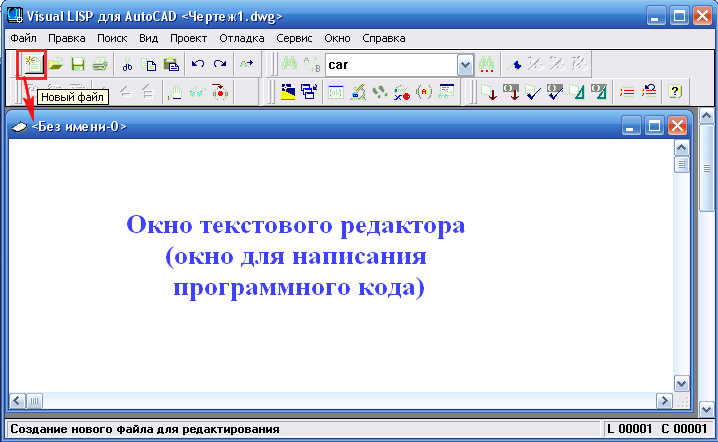
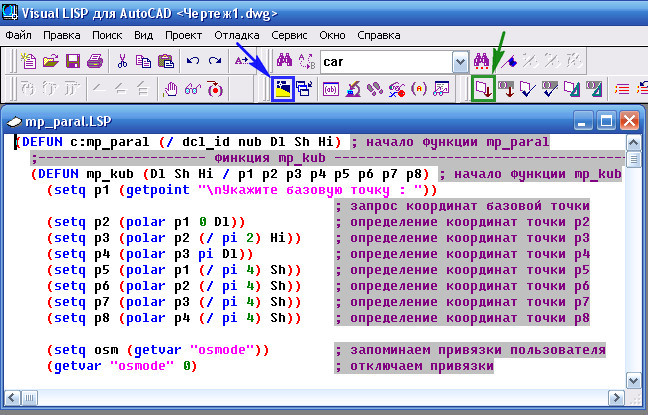
Спасибо. Прочитал с интересом, и вообще полезный у Вас блог
Спасибо, всё докладно. У меня такой вопрос: как сохранить введенные в окне пользователем значения в файл, чтобы в следующем сеансе работы автокада, при вызове окна, там уже были данные прошлого сеанса? Запись в текстовый файл (write-line) понятна, а как-же в DCL написать чтобы считывались файлы с этого .txt (для элемента «value»). Или это сделать другим способом?
Считываете из текстового файла нужное значение (read-line) и при помощи функции (set_tile) присваиваете его полю диалогового окна.
Здесь показан пример как хранить данные в пространстве модели:
http://acad-prog.ru/avtomatizatsiya-proektirovaniya/#pvoz
Огромное спасибо
Здравствуйте, пытаюсь написать программу по вашему примеру) но, у меня возникают ошибки, не могу разобраться, где именно) не могли бы вы помочь мне?)
у меня всё получилось)) спасибо вам огромное)
остался вопрос, можно ли включить в программу массив по траектории? пытаюсь найти в других источниках, но однозначного ответа найти не получается) не могли бы вы помочь решить этот вопрос?)
Имеется ввиду массив из координат точек, по которому нужно построить траекторию?
Я совсем недавно начал осваивать autolisp) сделал программу по образу и подобию вашей, только для других целей) Связанна с вертикальной планировкой в строительстве автомобильных дорог)
программа вычерчивает полилинию нужной мне формы и размеров заданных в диалоговом окне, по аналогии с вашей командой mp_paral, как в примере видеоурока) И теперь стоит задача, чтобы помимо ввода параметров в диалоговом окне и вычерчиванию полилинии с нужной конфигурацей, программа сама вызывала команду «массивпотраект» ( т.е массив по траектории) и просила выбрать направляющую для массива вычерченной полилинии)
Спасибо, что ответили) вы очень помогли мне) расширили мои возможности применения autocad’а, и дали почувствовать себя крутым чуваком 😀 Огромное спасибо вам)
Попробуйте так:
Спасибо большое) вы мне очень помогли)
где можно найти информацию о том, за что отвечает та или иная переменная в данной приведенной вами строке?
Меня очень увлекло программирование в среде автокада, но я натыкаюсь на стену непонимания сложной профессиональной литературы) Не могли бы вы посоветовать хороший, по вашему мнению, учебник по AutoLisp?)
с уважением, Арсений
"" - подтверждаем выбор объектов (равносильно нажатию "Enter")"" - подтверждаем значение по умолчанию"" - подтверждаем значение по умолчанию"" - подтверждаем значение по умолчанию"_F" - Выбираем заполнить всю траекторию (в русско-язычной версии вместо "_F" можно ставить "З")"10" - расстояние между элементами"" - подтверждаем значение по умолчанию"" - подтверждаем значение по умолчаниюК сожалению, простых учебников по autolisp я не знаю.
Спасибо. А можете выложить видео работы с диалоговым окном с popup’ом (выпадающий список)
Посмотрите уроки:
http://acad-prog.ru/dialogovoe-okno-avtokad/
http://acad-prog.ru/upravleniya-dialogovym-oknom/
Там пример диалогового окна с выпадающим списком.
Здравствуйте, а можно попросить вас показать пример, использования многомерных массивов?
Как я понял массивов в Visual Lisp нет, сделал списком.
Столкнулся проблемой. Написал диалоговое окно, все хорошо. Но на следующий день Автокад не может его найти, даже если загружаю из окна AutoLisp
Пропишите ваш полный путь к диалоговому окну:
Добрый день. Возможно ли загружать данные в диалоговое окно из Excel файла?
Да. AutoLisp может читать данные из Excel, и соответственно может загружать их в диалоговое окно DCL.
Доброй ночи. Возникла проблема
Написано диалоговое окно, все отлично. Не загружается из окна AutoLisp,при проверке существования выдает ошибку, путь прописан полностью.
Присылайте мне на почту: acadprog@gmail.com ваш DСL-файл и LISP-файл. Я посмотрю в чем проблема.
Я просто скачал два файла, dcl и lsp, загрузил их во VLIDE, запустил, но мне не показывает диалогового окна, а при вызове mp_paral Command: mp_paral
; error: quit / exit abort происходит.Что делать??
Папка в которой лежит файл mp_paral.dcl должна быть указана, как папка для Вспомогательных файлов.
Или пропишите ваш полный путь к диалоговому окну: